UTAUユーザーのためのblenderでMMDモデル作る(9.目を作る)
目次
この記事でやること
- 複製[shift]+[d]
- オブジェクトの分離[p]
- マテリアルの分離
- カーソルの移動
- ピポットポイント
- 同一直線選択[alt]+クリック
- 数量指定
- プロポーショナル変形 [o]
- ラティスモディファイア
- 回転[r]
眼の作り方はいろいろあるようですが、深くくぼんだ白目の上に円盤を加工して瞳を作っていきます。
眼の縁を複製して白目を作る
まず、眼の縁より1週外側をすべて選択します。
[shift]+[d]を押すと複製され、移動モードになります。
位置がずれないように、そのまま[enter]で確定します。
[p]を押して分離メニューを開き、[選択]をクリックします。

複製されました。一度オブジェクトモードに戻り、複製された[face.001]を選択して再び[編集モード]に入ります

[a]で全体を選択し、[e][y]で2段階奥に出します。
最後に作った奥の頂点を全て選択している状態で、[m]のマージメニューを開き[中心]で結合します。
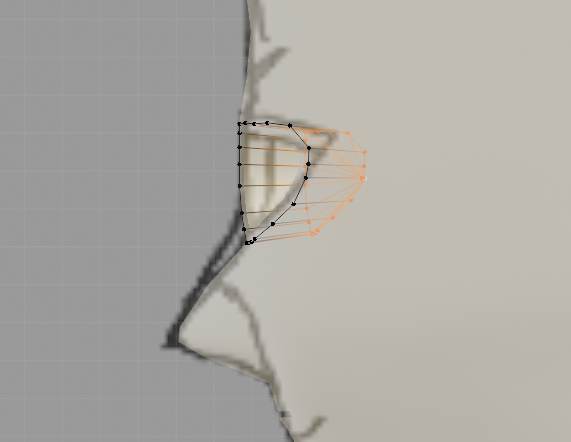
シェーディングをスムーズにしておきます。
適当に白目を奥に移動させておきます。
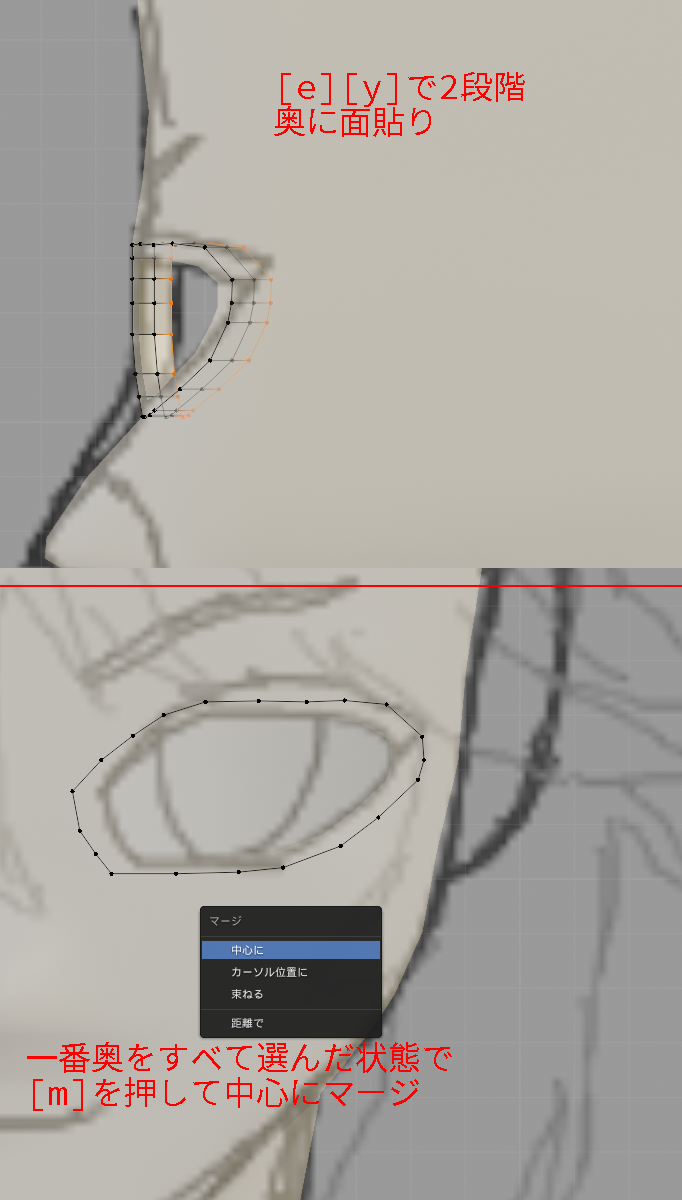
白目に色を付けておきます。
現在、顔と白目で同じマテリアルを使っているため、まずはマテリアルを分離します。
まずオブジェクトモードに戻り、右下のマテリアルのメニューから数字のボタンをクリックすれば分離されます。

ベースカラーを設定し、適当に名前を変えておきます。(ローマ字を使ってるのは私の好みで、日本語も使えます)

瞳を作る
オブジェクトの追加では、3Dカーソルがある位置にオブジェクトが挿入されます。
そこで今回は、白目の中心にカーソルをあわせてオブジェクトを作成してみます。
白目のオブジェクトで編集モードに入り、中心の頂点を選択状態にします。
[shift]+[s]でメニューを開き、[カーソル]→[選択物]を選びます。
オブジェクトモードに戻り、[追加]>[メッシュ]>[UV球]を選びます。
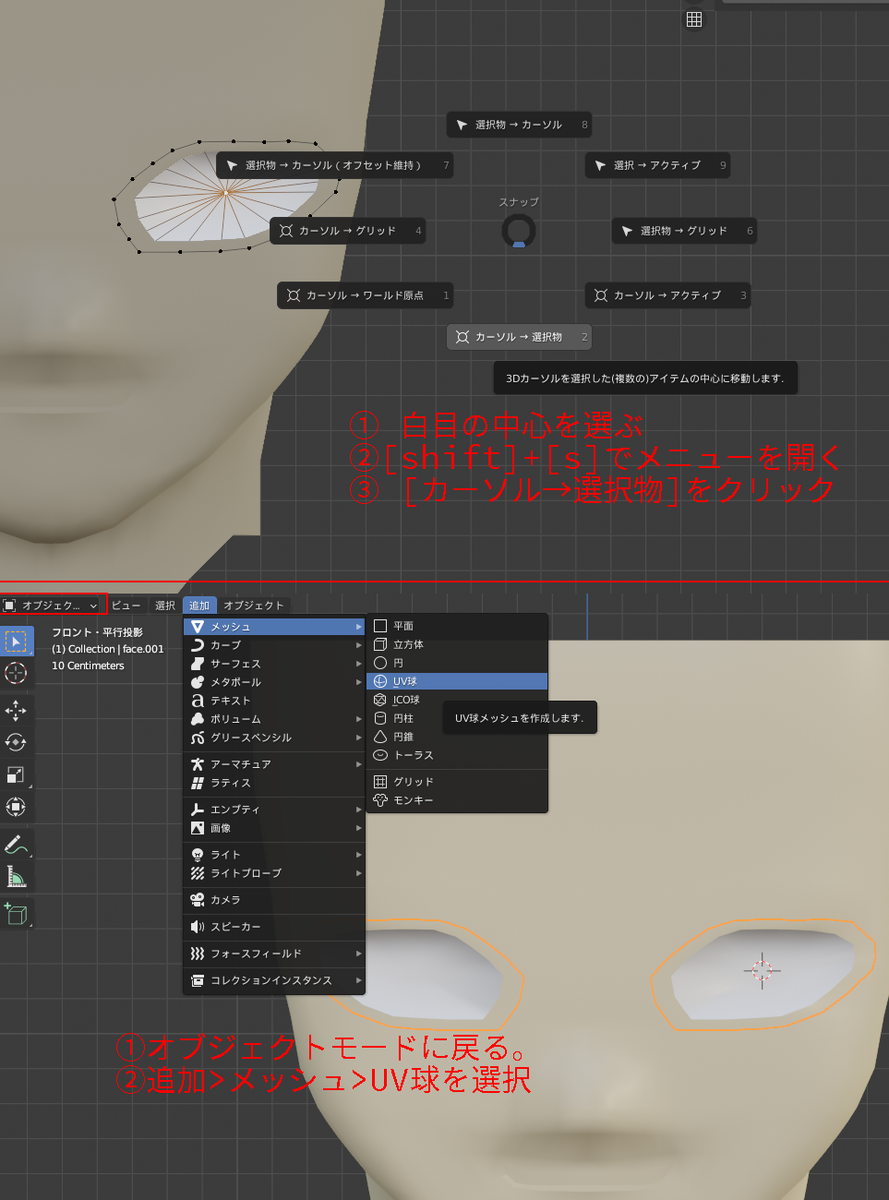
x軸方向に90度回転させ、半径を下絵の瞳の大きさにだいたいあうように調整します。
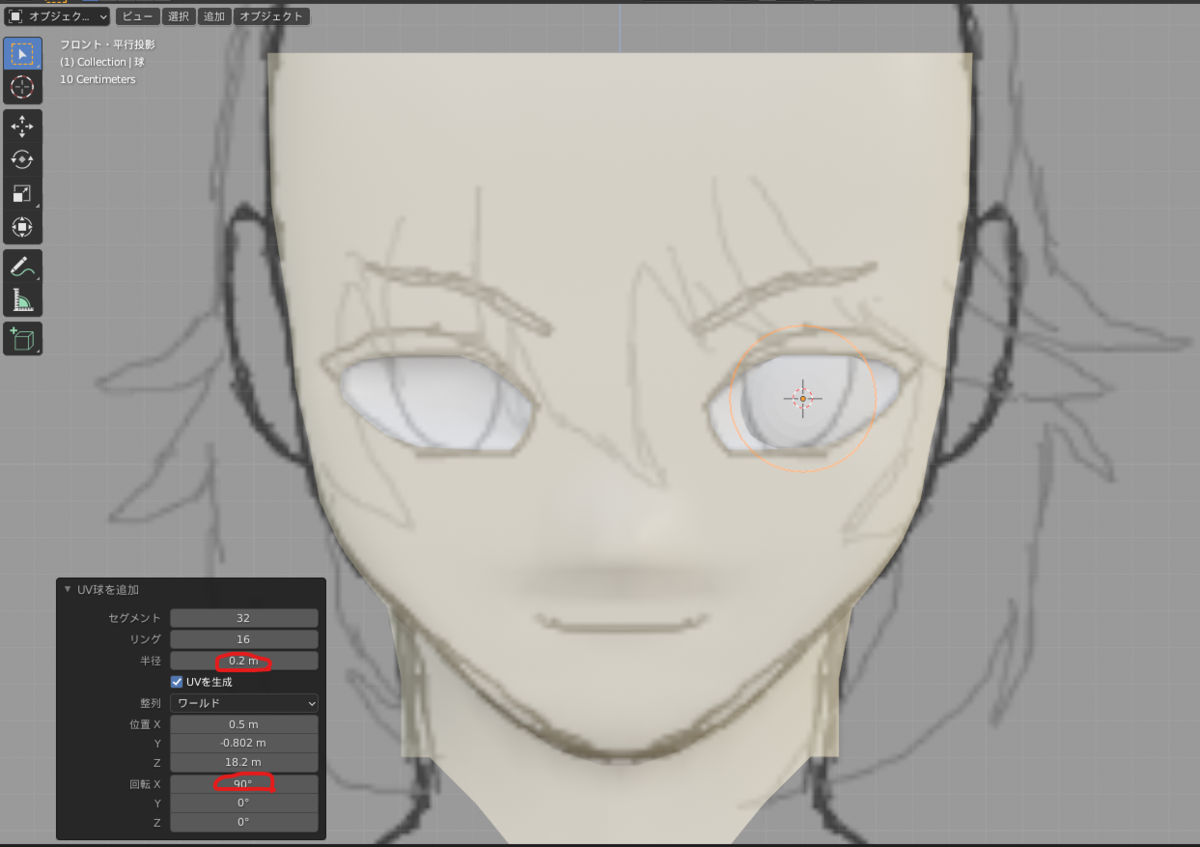
後ろ半分を削除します。

ピポットポイント(拡大縮小や回転の基準位置)をデフォルトの[中点]から[3Dカーソル]に切り替えます。
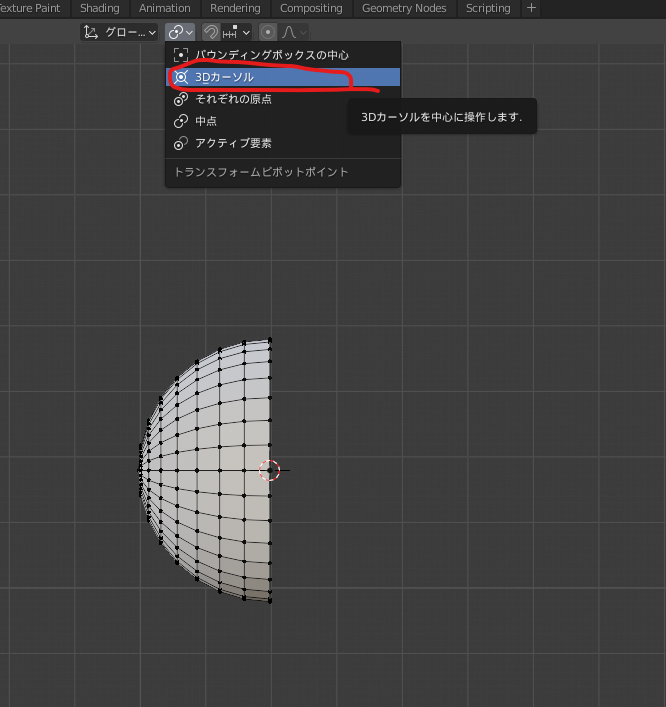
[s][y]を使って適当に縮めます。1番右のリングと、右から2番目のリングの距離が瞳の厚みになります。

[alt]+クリックを使って、右から2番目のリングを選択し、[shift]+[s]で3dカーソルを移動させます。
[s][y]に続けて数字を入力することで、拡大縮小の倍率を指定できます。
一番右のリングを除いてすべてを選択し、[s][y][0]と入力して、選択頂点を3Dカーソルに揃えます。
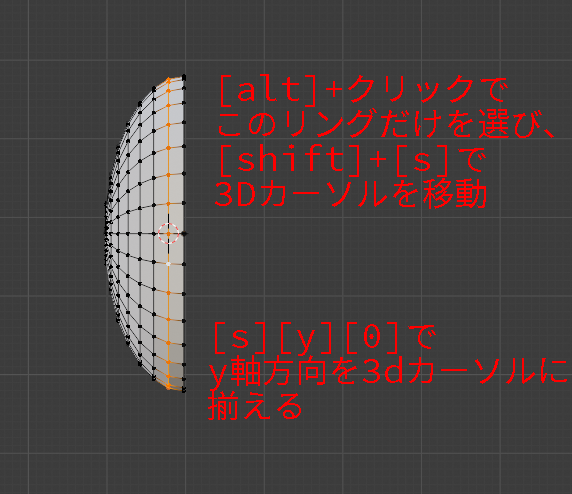
プロポーショナル変形を有効にすると、移動・拡大縮小・回転をしたとき、選択した周りの頂点がいい感じに連動します。
外側から2つリングを選択し、[o]を押してプロポーショナル編集を有効にします。
[g][y]で移動モードに入ります。
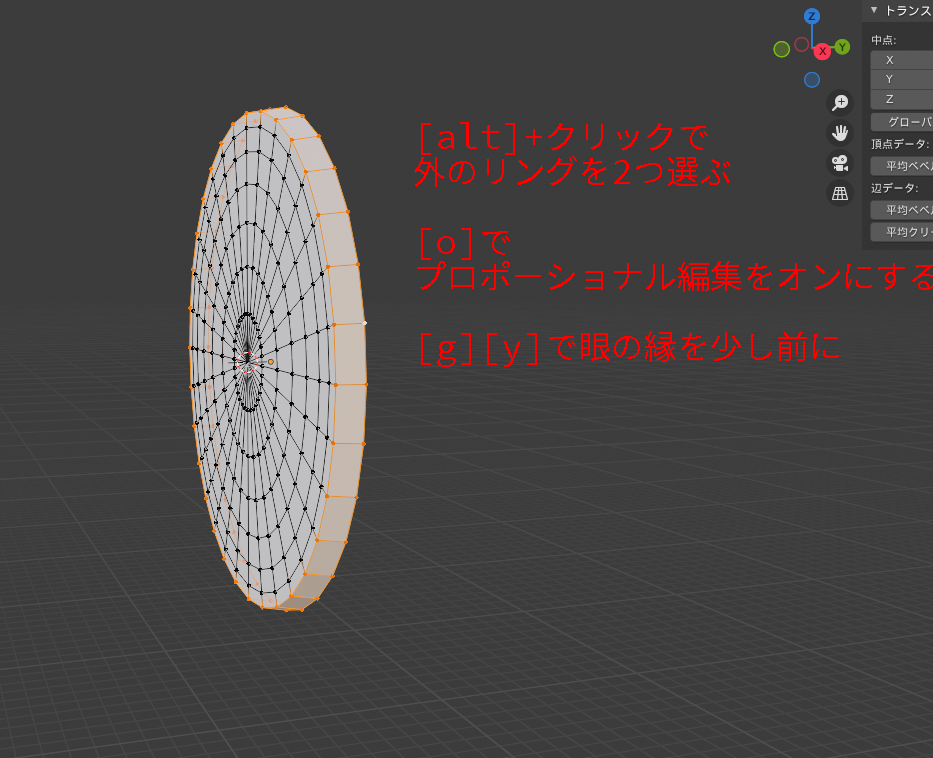
プロポーショナル変形モードでは、影響範囲がグレーの円で表示されます。
デフォルトでは大きすぎるのでホイールで調整します。
少しだけ縁が反るような形にします。

ラティスで瞳の形を整える。
ラティスを作ると、オブジェクトの形を直感的に変形させることができます。
まずオブジェクトモードに戻り、[追加]>[ラティス]を選択します。
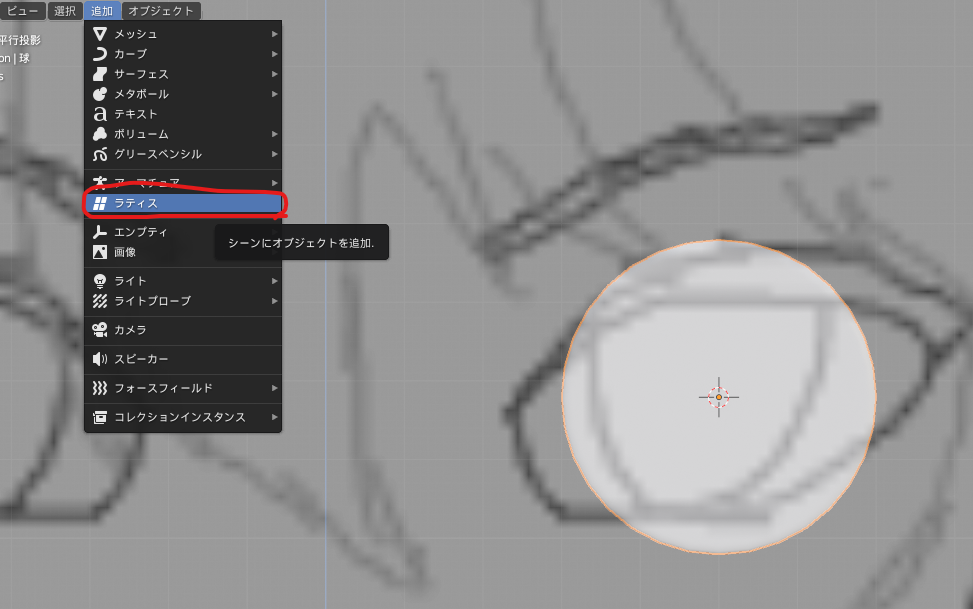
オブジェクトモードのまま、[g]や[s]を使って、ラティスを瞳の大きさより少し大きいぐらいにあわせます。
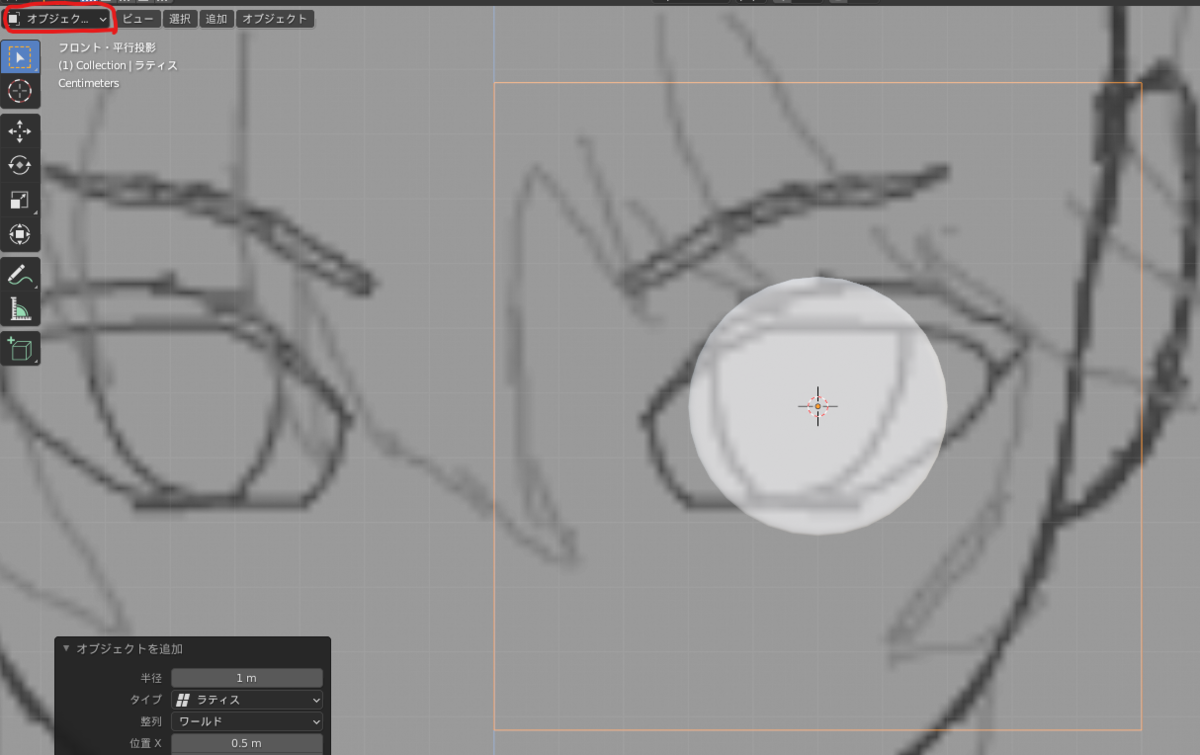
右下のメニューから、ラティスの解像度のUとWを適当に増やします。
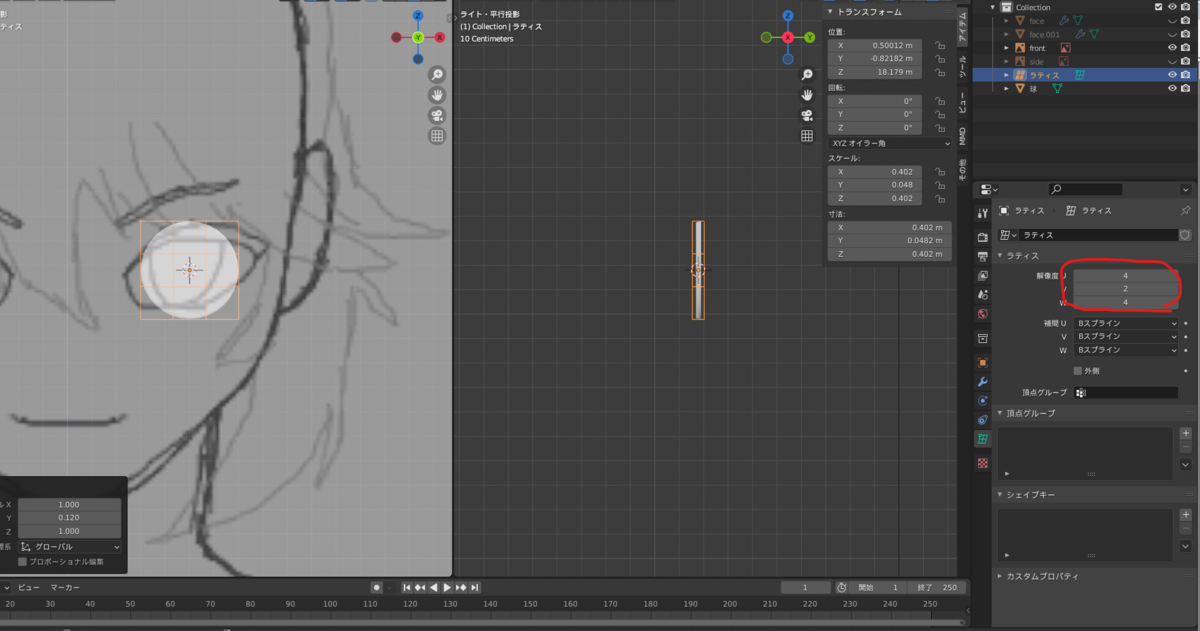
瞳のオブジェクトを選択し、モディファイアのメニューからラティスを選択します。
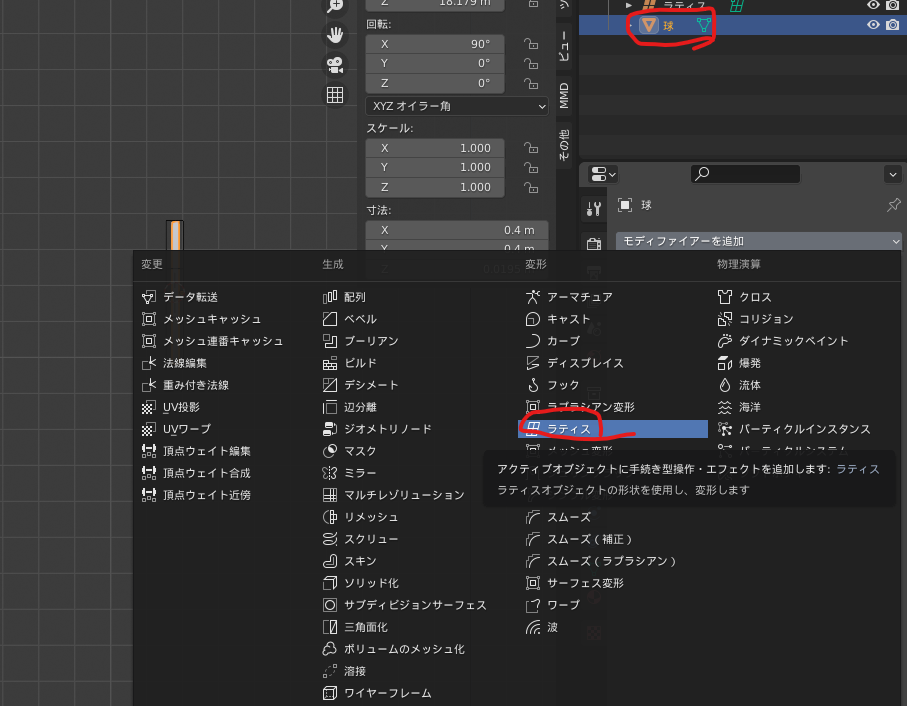
先ほど作成したラティスオブジェクトを、ラティスモディファイアにドラッグ&ドロップします。
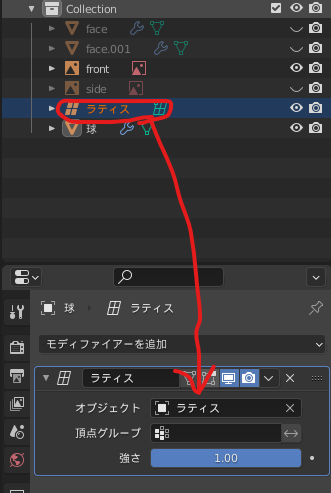
ラティスオブジェクトを選択し、編集モードに入ります。
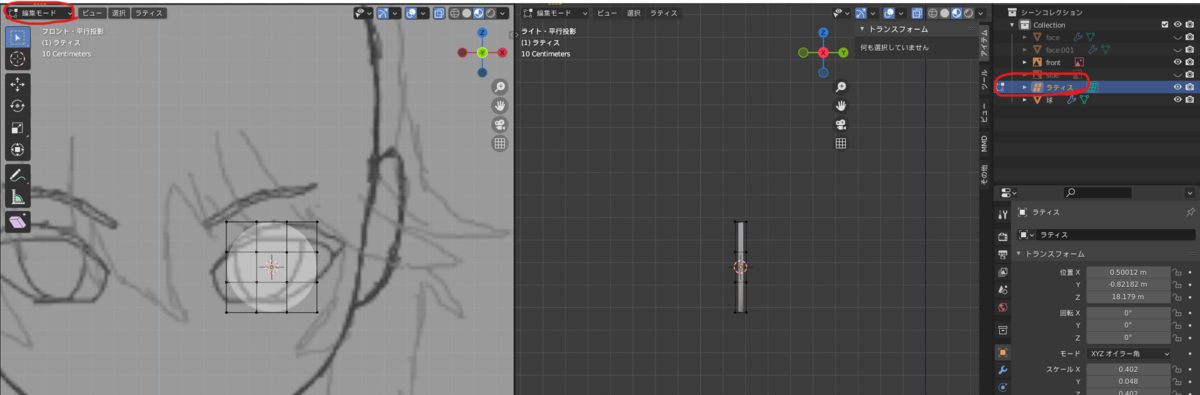
ラティスの頂点を動かすと、連動して瞳が変形します。これを使って下絵に形をあわせていきます。
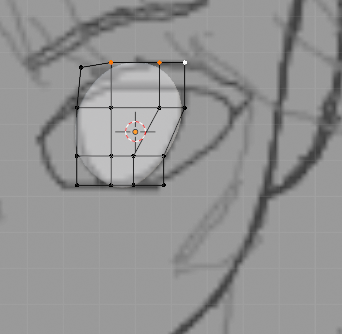
y軸方向もあわせます。 [a]や[b]で範囲選択し、[r]で回転させると楽です。
画像では適当に色を付けています。
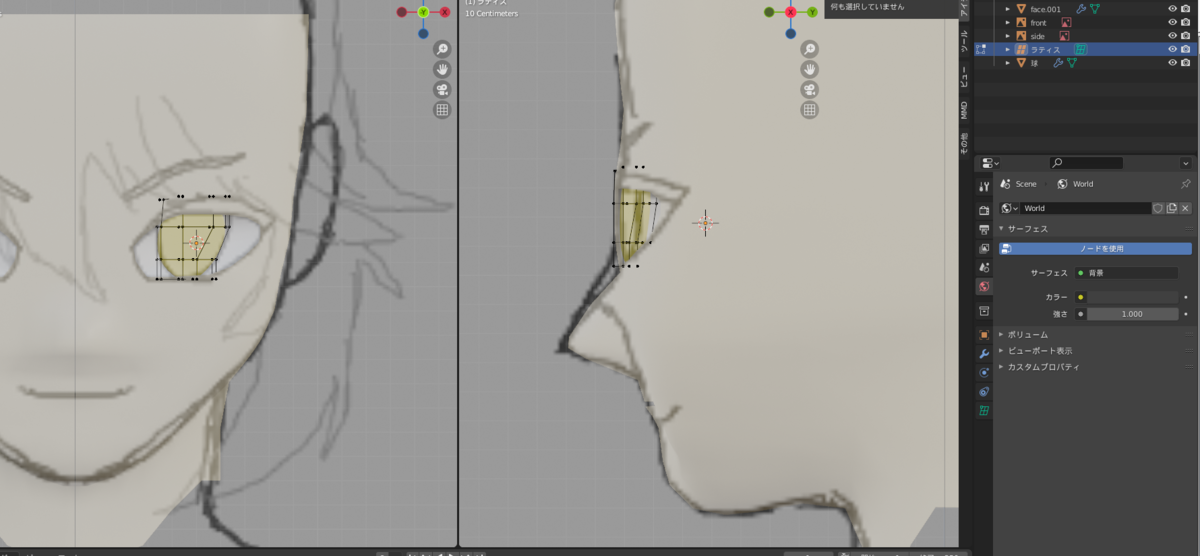
使い終わったらラティスを非表示にしておきます。
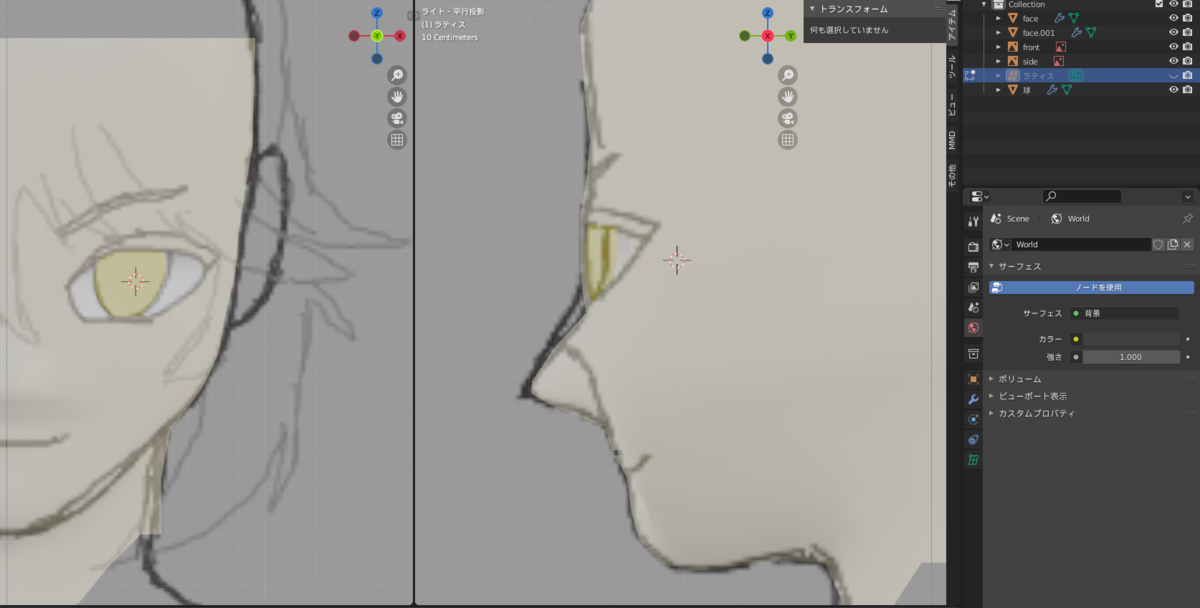
瞳にミラーモディファイアを設定する。
今回3Dカーソルを動かして、瞳のオブジェクトを生成したため、オブジェクトの原点がずれています。
ミラーモディファイアはオブジェクトの原点を基準にミラーを生成するため、このままでは使えません。
そこで3Dカーソルを原点に移動させてから、ミラーモディファイアを設定します。
[shift]+[s]メニューから[カーソル → ワールド原点]を選ぶ
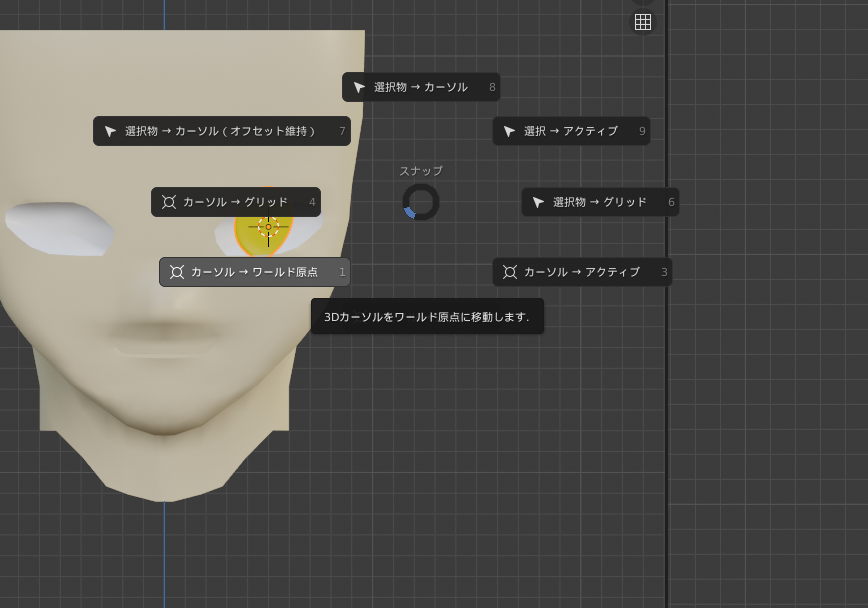
[オブジェクト]>[原点を設定]>[原点を3Dカーソルへ移動]を選ぶ
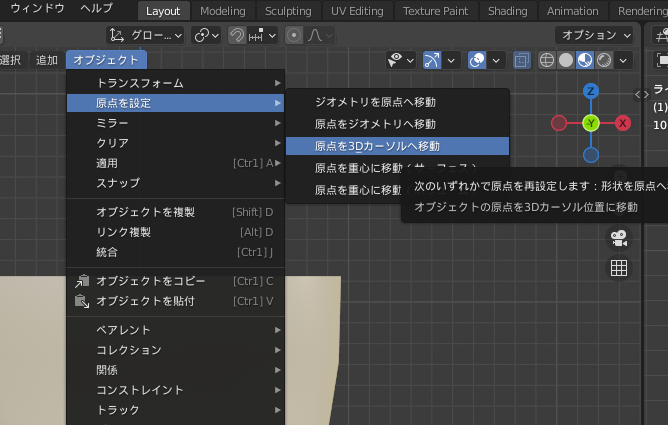
ミラーモディファイアを設定して完了です。
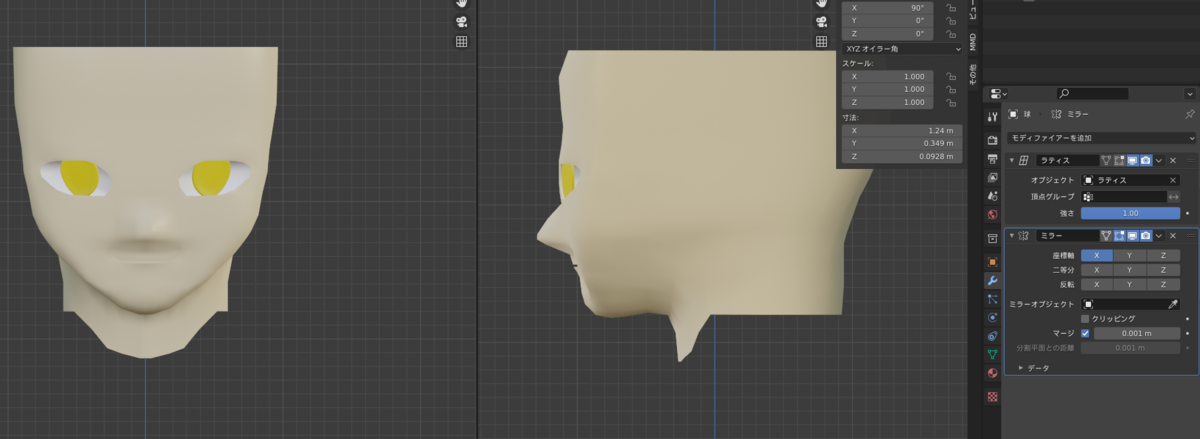
UTAUユーザーのためのblenderでMMDモデル作る(8.顔を作る4_後頭部)
目次
この記事でやること
- 後頭部を作る
- 暫定で色を付ける
後頭部を作る
今回の方針として、髪の毛で見えない部分は作りません。
耳のあたりの辺を[e][y]の面貼りで後頭部あたりまで伸ばします。
伸ばした頂点を[g][x]でミラーが吸い付くところまで移動します。
[ctrl]+[r]でループカットして、[g]で形を整えます。

- [e][z]と[m]を使って上側を作りました。
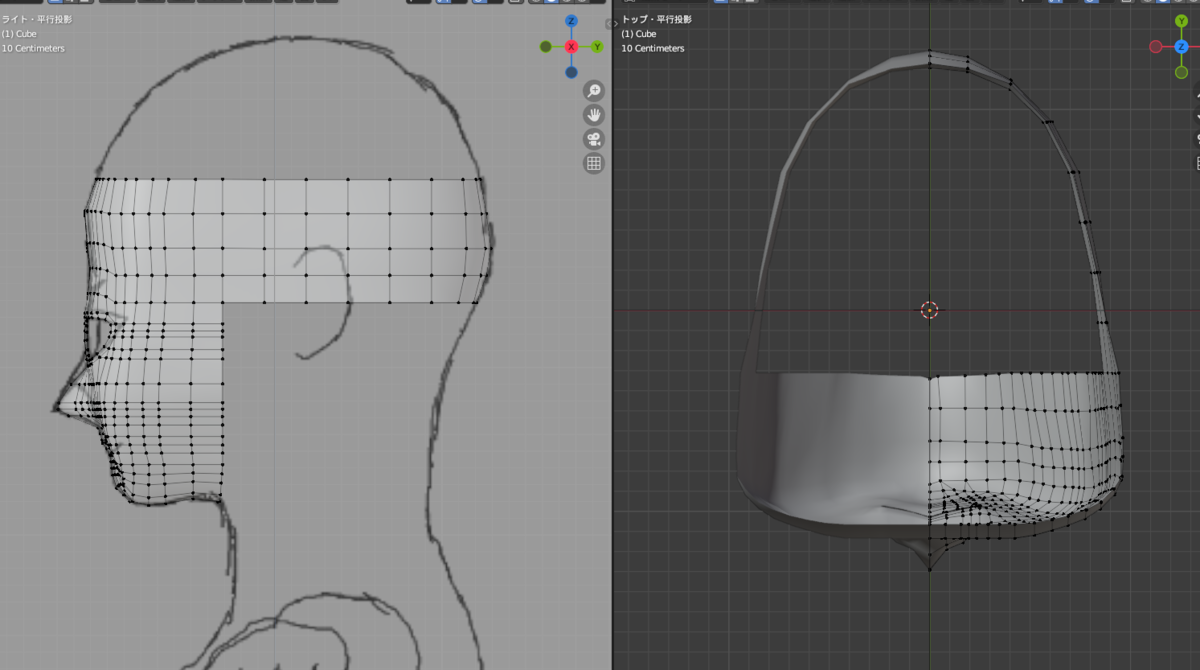
下側も同様に首の上端あたりまで作ります。
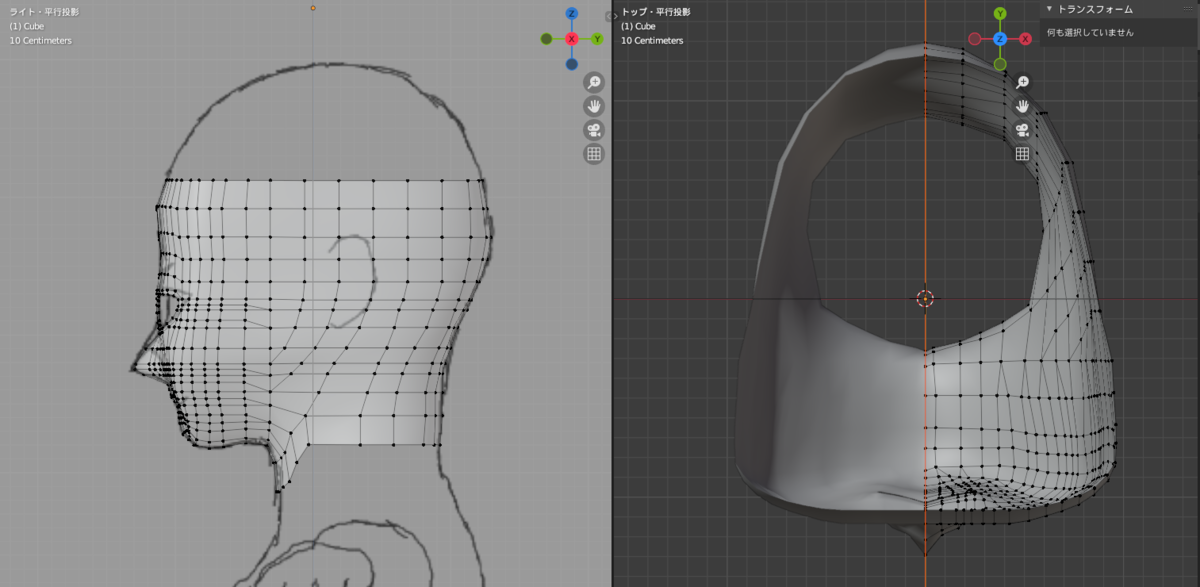
暫定で色を付ける。
真面目な設定はMMD用の設定が必要なので、終盤でやりますが、とりあえず色が付いたほうが雰囲気がつかみやすいので、仮に色を置いていきます。
右下のメニューからマテリアルの画面に入ります。
デフォルトでベースカラーを適当に肌色っぽくし、マテリアルの名称をわかりやすいものに変えておきます。
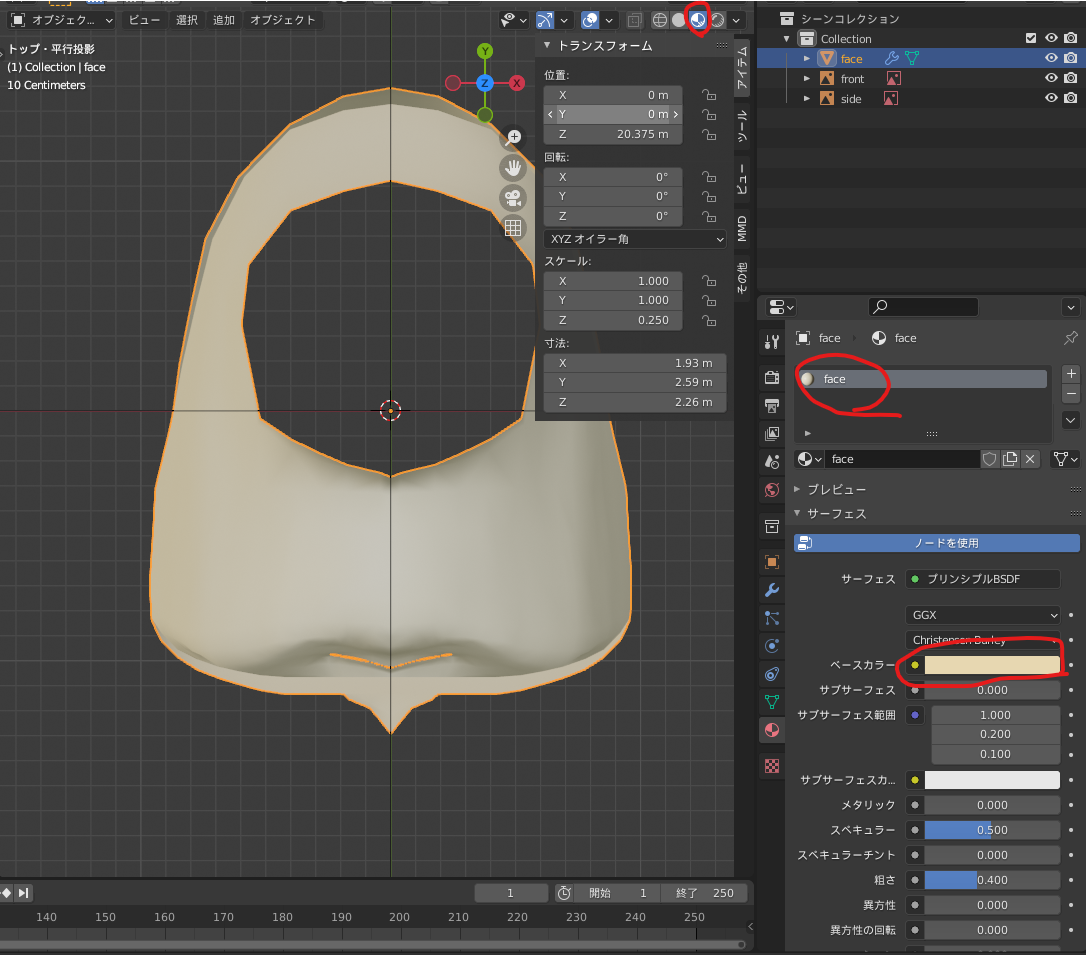
UTAUユーザーのためのblenderでMMDモデル作る(7.顔を作る3_前面)
目次
この記事でやること
- フィル[f]
- ナイフ[k]
- マージ[m]
フィルとナイフで間を埋める
目の左下の辺、鼻筋の右の辺、唇の左上の辺を選択します。
[ctrl]を押しながらクリックが便利です。
[f]を押すと、選択しているすべての頂点を含む面が生成されました。
今回作成した面は四角形ではないので、ループカットはできません。
[k]のナイフを使って左の頂点にあわせて右の辺を分割していきます。

同様の手順を繰り返し、目と唇をすべて埋めました。
画像で解説はしませんが、適宜テンキーの[3]で側面に切替、y軸方向の位置も下絵にあわせて修正していきます。
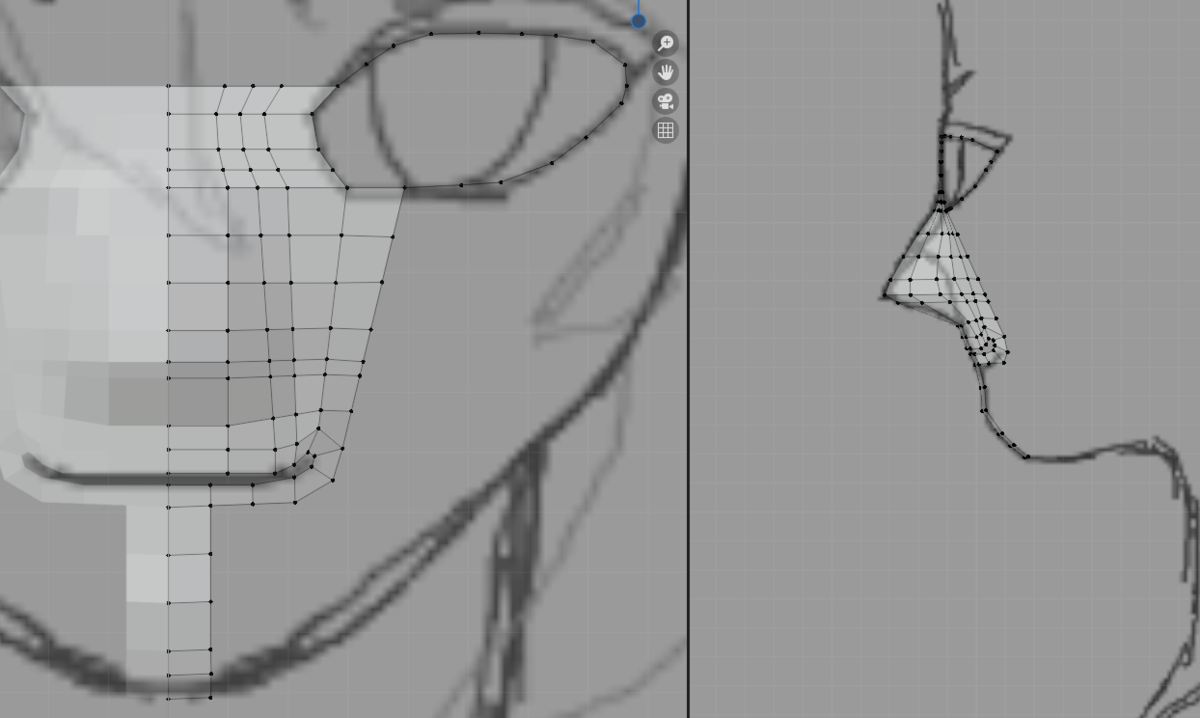
同様に顎と唇の間も埋めました。

面貼りとマージで頬を作っていく
目の下あたりから唇までの右辺を選択し、[e][x]で右に面貼りします。
面貼りで作った右上の頂点と、眼の縁の頂点を同時に選択し、[m]でマージメニューを開きます。
[中心に]や[最初に選択した頂点に]などを使って、頂点を結合します。
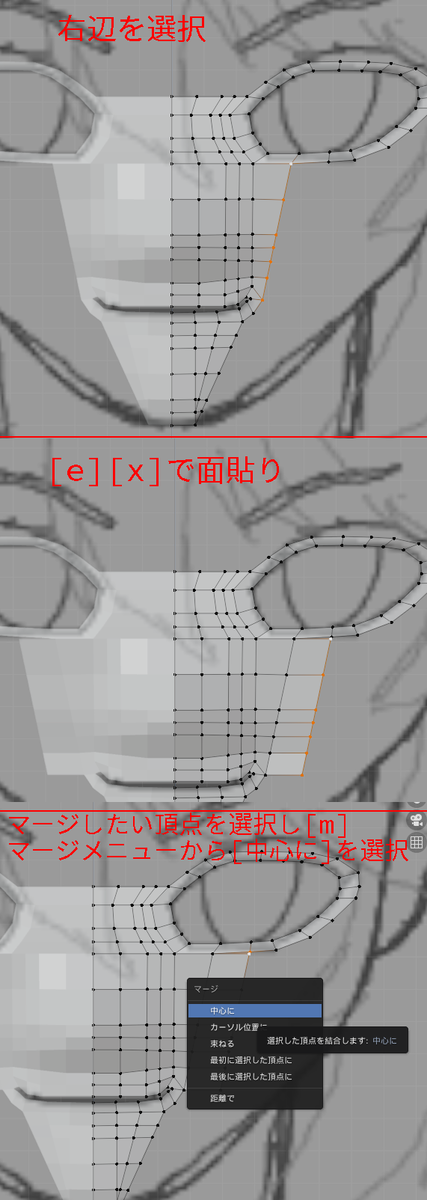
どんどん面貼りして顔の全面を仕上げる。
新しい操作方法はありません。[e][g]などでどんどん面貼りしていきます。
上半分を作った様子です。
[3]だけでは、頬のラインはわかりにくいので、適宜[ctrl]+テンキーの[7]などを使って下からの目線にします。
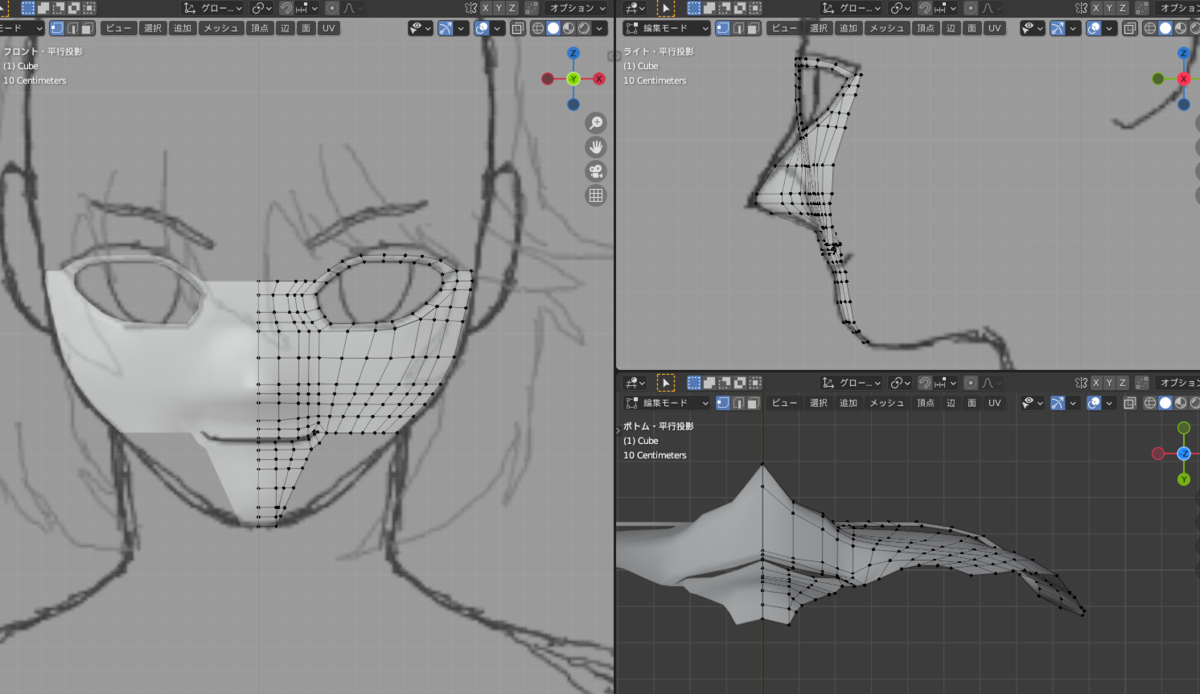
顔の下側は処理を決めかねたのでとりあえず1段だけ増やしました。
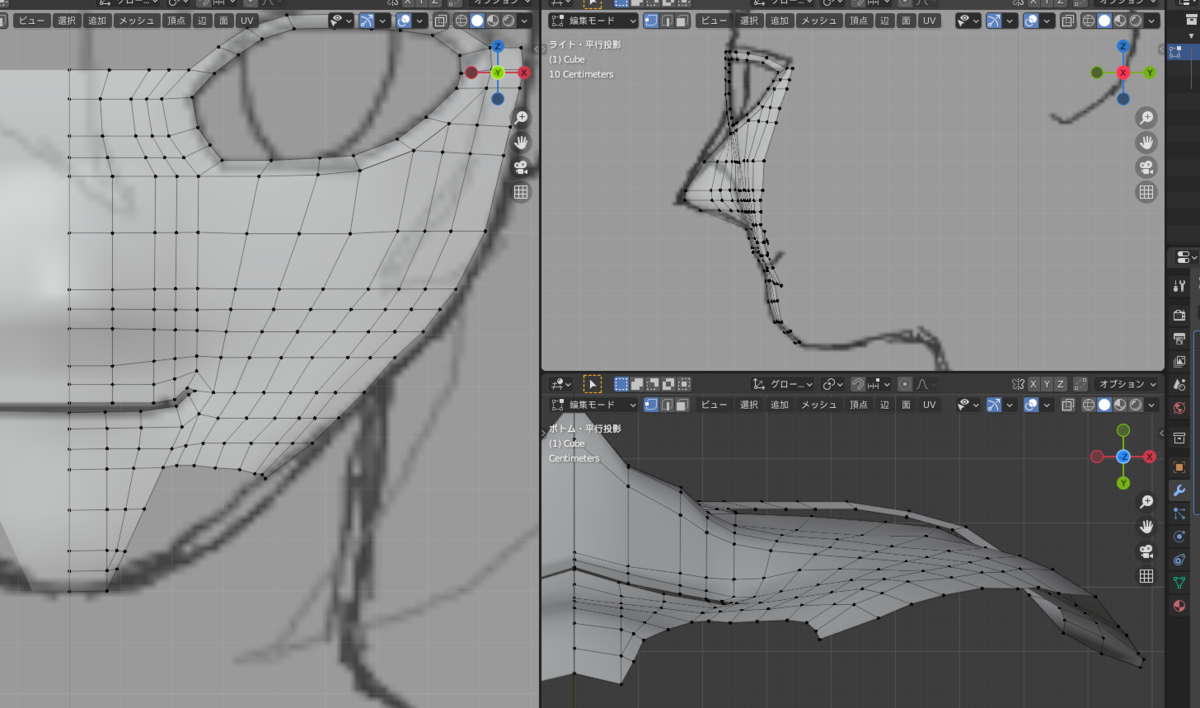
先に側面を伸ばしていきます。[3]と[ctrl]+[7]の画面が見やすいです。

とりあえず全部埋めました。
顎のあたりが汚いですが、最悪目の周りと口の周りが綺麗にできていればなんとかんります。

全体を微調整しました。

UTAUユーザーのためのblenderでMMDモデル作る(6.顔を作る2_鼻・口)
目次
この記事でやること
- 拡大縮小[s]
- 面貼り[e]
- ループカット[ctrl]+[r]
- シェーディングの切替
前回作成した眼の縁を使って、最初の面を張る
- まず前回作成した頂点を[a]ですべて選びます。
次に[e]を押します。これで面が作成されました。
このままでは作成された面を綺麗に操作するのが難しいため、一度[esc]を押して操作を確定します。
今作成した面が選択された状態で[s]を押し、拡大縮小モードに入ります。
マウスを動かすと、選択した頂点の中心を基準に拡大縮小されますので、画像のように広げます。
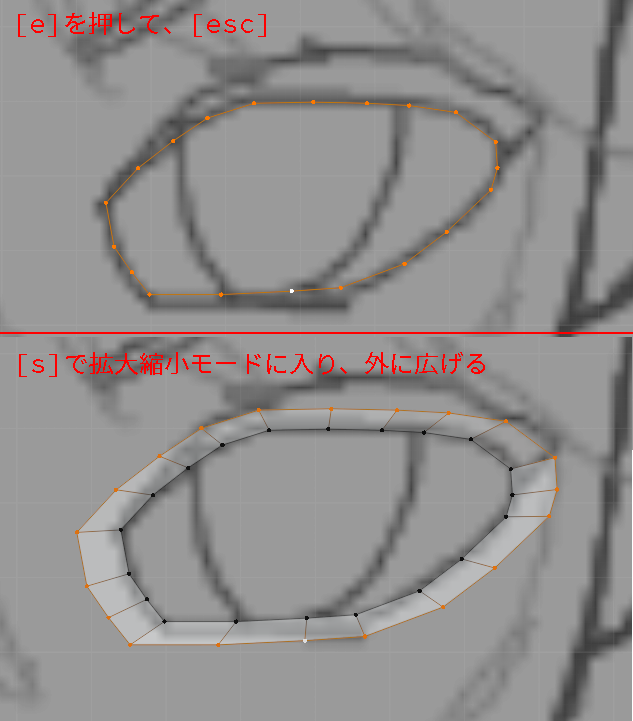
面貼りで鼻筋を作る
(解説画像が、1つ前のステップ飛ばしてしまっています。手順は変わらないので無視してください。)
- 目の左側の頂点をすべて選びます。
- [e]で面貼りモードに入り[x]を押して、移動できる方向をx軸に限定させます。
マウスを左に移動させて、ミラーと吸い付くところまで移動させます。
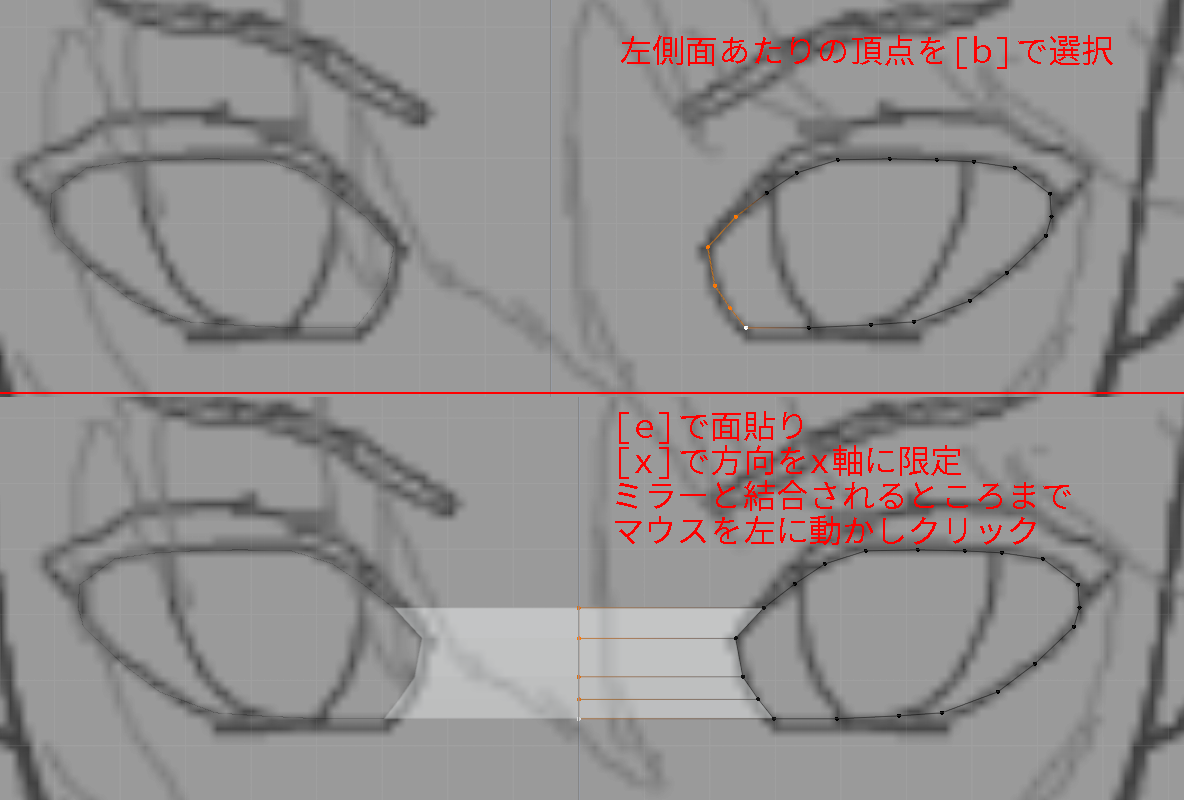
テンキーの[3]を押して視点を側面にし、作成した頂点を[g][y]で鼻筋にあわせていきます。

このままでは目の左側の面が大きいので、ループカットで分割していきます。
[ctrl] + [r]をクリックして、分割したい辺にカーソルをあわせます。
マウスホイールを動かして、分割数を決めます。3分割ぐらいでしょうか?
クリックを2度押して確定します。
1回目のクリックが分割数の確定、2回目のクリックが分割位置の確定です。
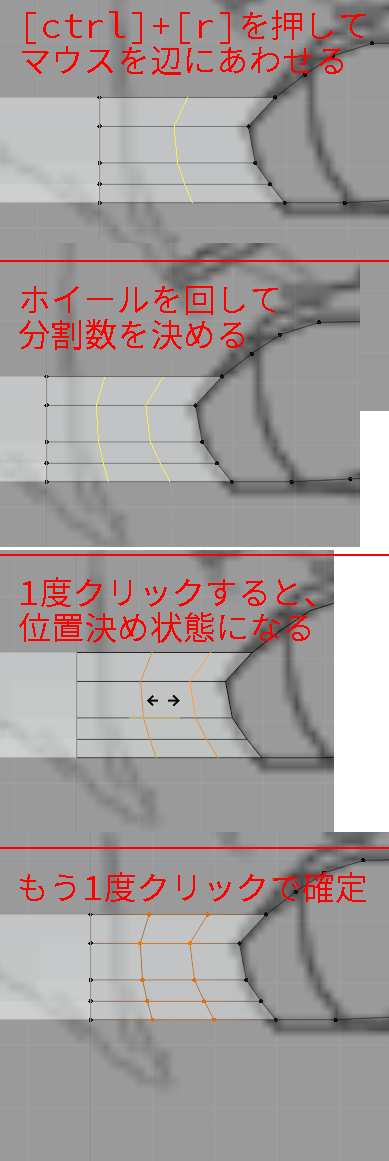
このまま鼻筋を作っていきます。
分割した一番左の面を[b]で選択し、[e]で面貼り、[z]で方向をz軸に固定します。
下絵の口のラインあたりまで、面を張ります。
[ctrl]+[r]のループカットで適当に分割します。
テンキーの[3]で横からの視点になり、鼻筋を整えます。
あとで全体のバランスを見ながら修正するので、あまり神経質にならなくて大丈夫です。
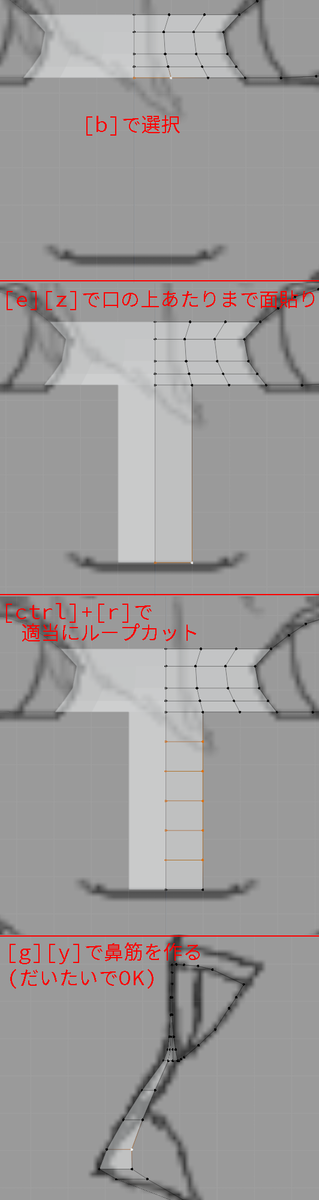
ここまでの成果はこんな感じ
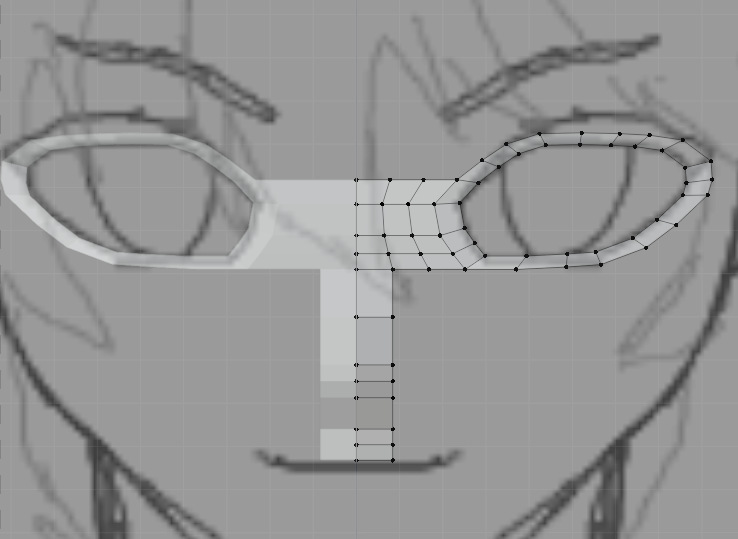
面貼りで唇を作る
[ctrl]+[r]のループカットを使って、作成したポリゴンの一番下を、唇の厚みぐらいにします。
[e][x]で右方向に2回面貼りし、[g][x]や[g][z]を使って、上唇の形に添わせていきます。
同様に[e]や[g]と[x][y][z]を組み合わせて、唇を作成します。

ここまでの成果はこんな感じ
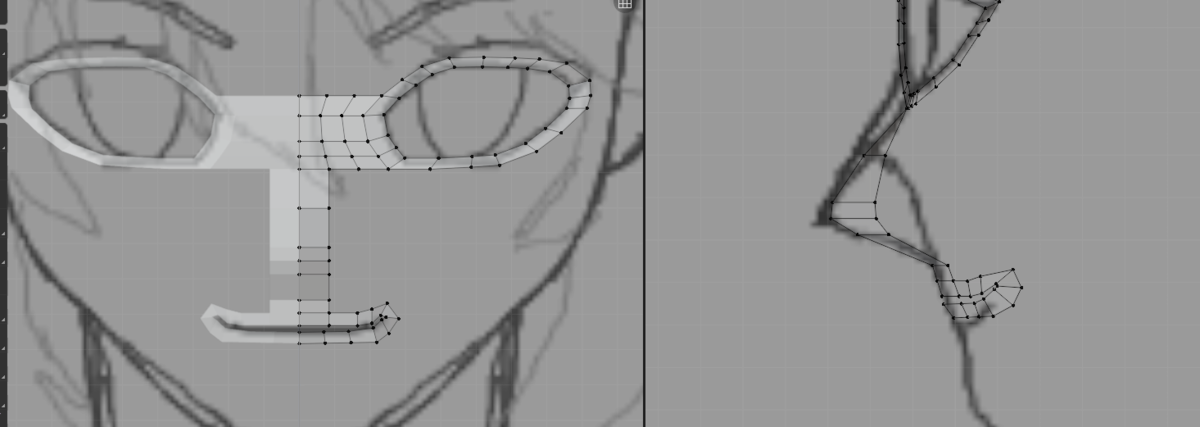
顔の中心のラインを顎まで
同様に[e]と[g]を使って、顔の中心のラインを仕上げました。
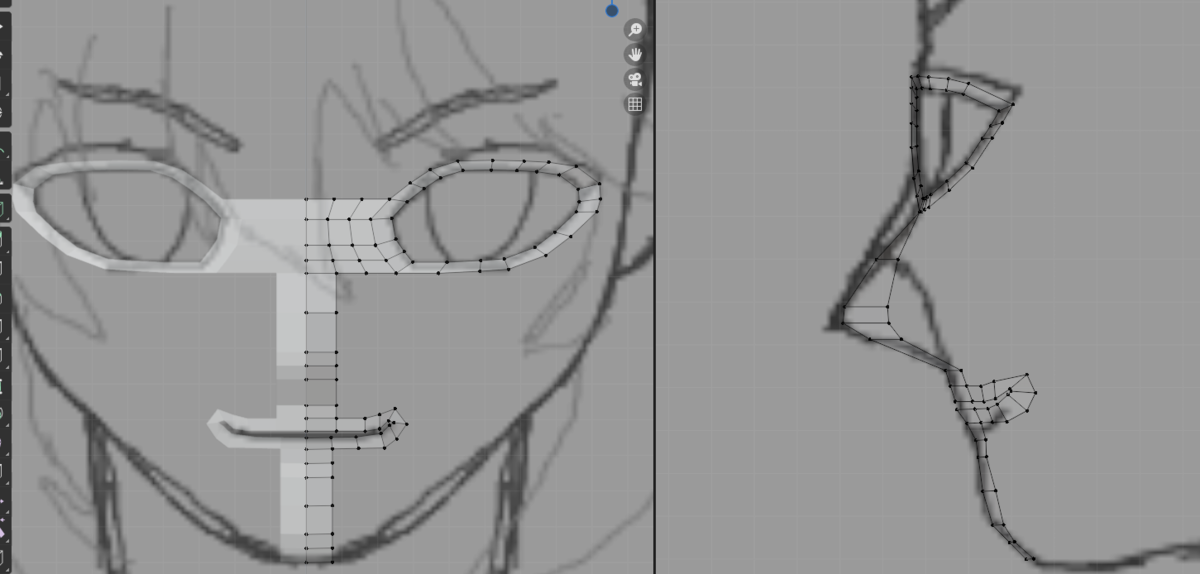
シェーディングをスムーズシェードに切り替える
ここまで作ってきているものは、いかにも一昔前のCGですという感じのカクカクした仕上がりになっていると思います。
これはデフォルトでは「フラットシェード」というモードだからです。
これを「スムーズシェード」に切り替えると、面のなす角度が一定以下ならば、滑らかな曲面で表示されるようになります。
[a]ですべてを選択し、[面]→[スムーズシェード]を選択します。
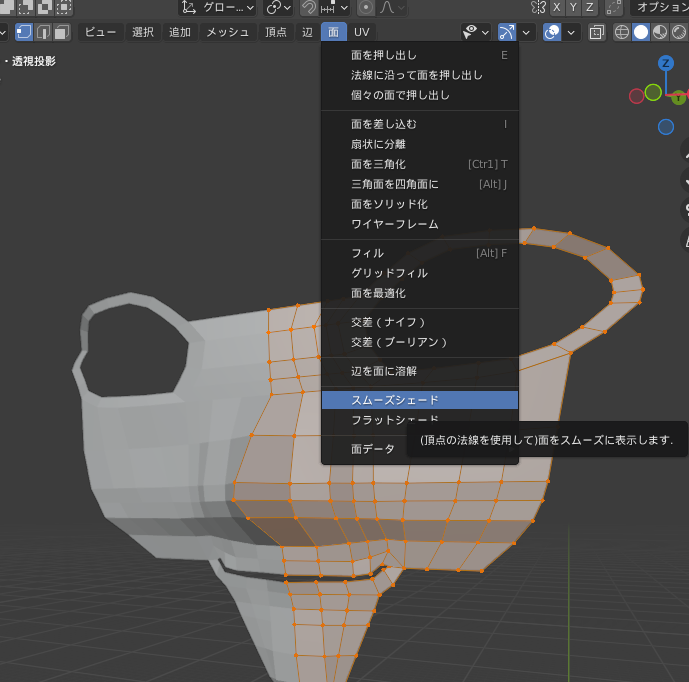
綺麗にならないときは、面が裏向きの可能性があります(面には裏表があります。)
右上のメニューから、[面の向き]にチェックを付けると、表面が青、裏面が赤で表示されます。

正面からみてすべてが青ならOKです。
赤が混じっていたら、[a]や[b]で裏返っている箇所を選択し、[alt]+[n]でノーマルメニューを開いて、[面の向きを外側にそろえる]を押します。

UTAUユーザーのためのblenderでMMDモデル作る(5.顔を作る1_目の縁)
目次
この記事でやること
- 眼の縁を作成する。
- オブジェクトモードと編集モードの切替
- 全選択[a]、範囲選択[b]
- 削除[x]
- 移動[g]
- ミラーモディファイア
オブジェクトモードと編集モードの切替
blenderには複数のモードがあり、各モード毎にできることが異なります。
今回の記事は基本的に編集モードで進めていきます。
編集モードでは頂点を1つずつ操作することができます。
オブジェクトモードと編集モードの切り替えは、左上のメニューから操作できます。
また、編集エリアにマウスカーソルを合わせた状態で[tab]を押せば切り替わります。
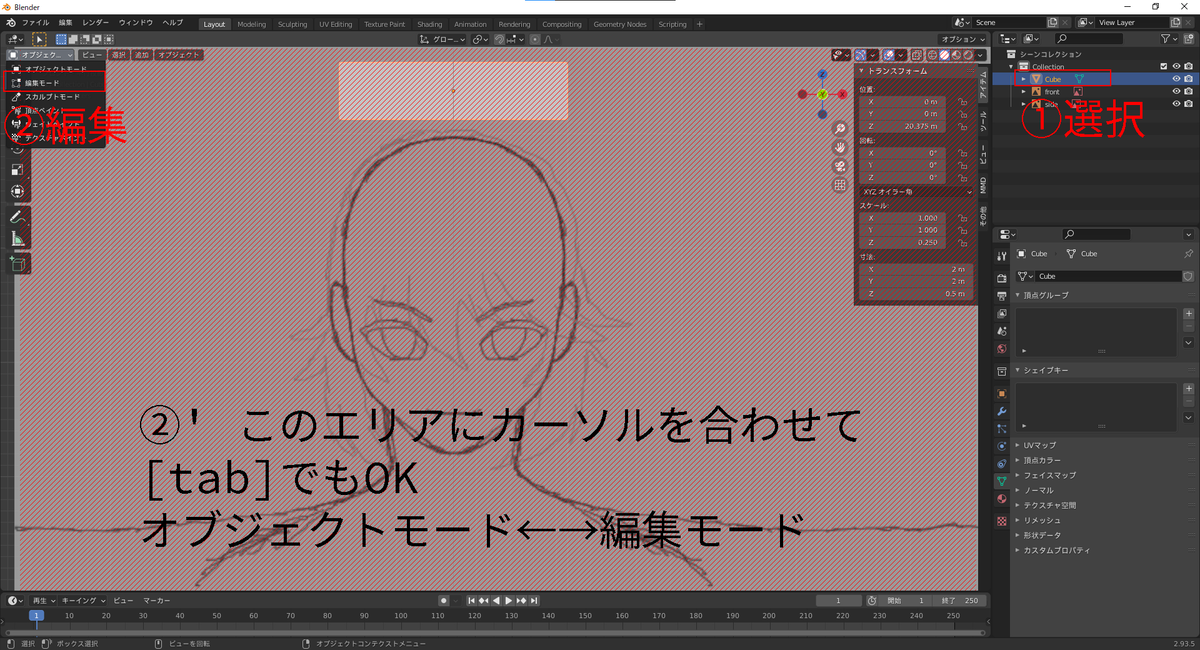
眼の縁の作成
[シーンコレクション]からcubeを選択し、編集モードに入ります。
身長の目安に使った箱はもういらないので削除します。
- [a]で全選択し、[x]で削除メニューを開きます。
- 頂点を選択すればすべて消えます。
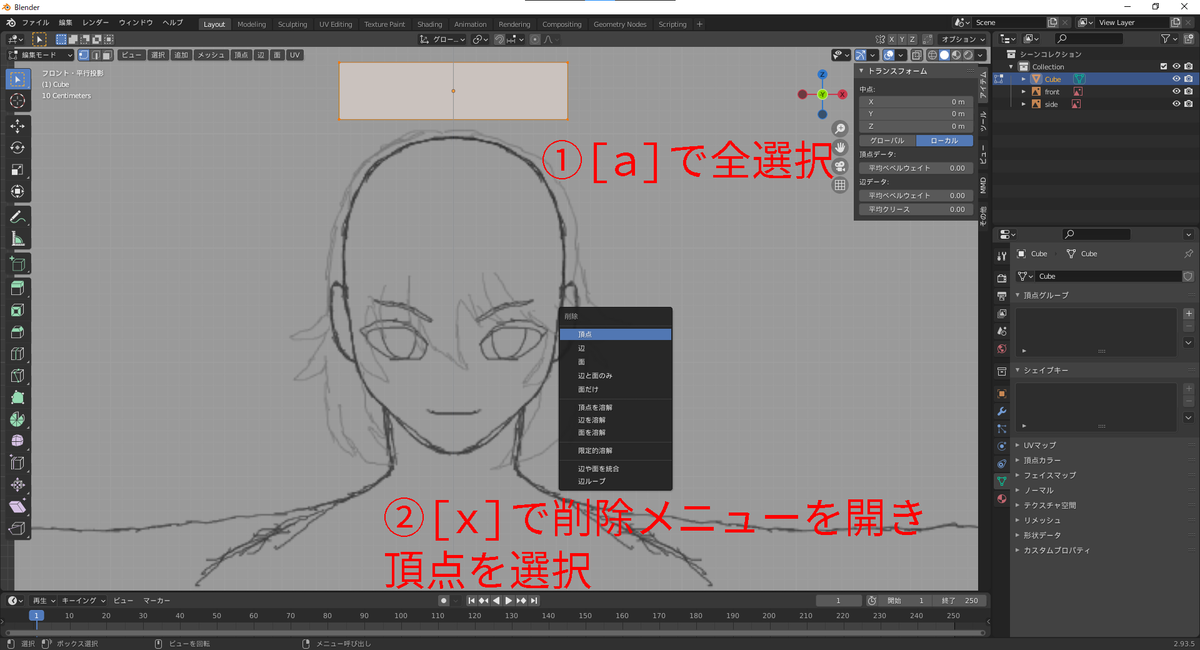
正面図の下絵に合わせて縁を作っていきます。
[ctrl]+右クリックで、頂点が作れます。

[ctrl]+右クリックを繰り返して、ぐるりと縁を作成します。
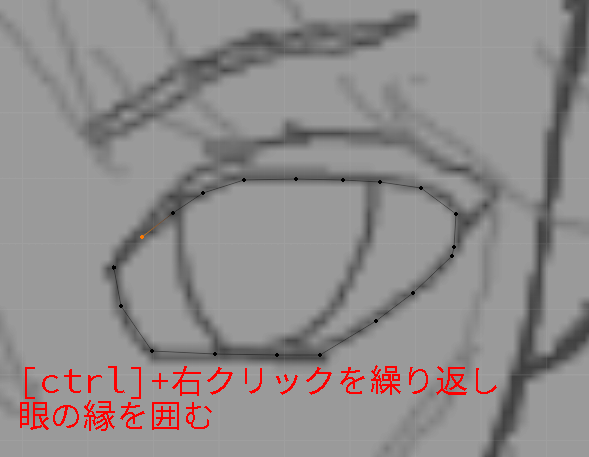
最初の頂点と最後の頂点を選択状態にします。
[ctrl]を押しながら頂点を選ぶか、[b]を押した後ドラッグで範囲選択ができます。
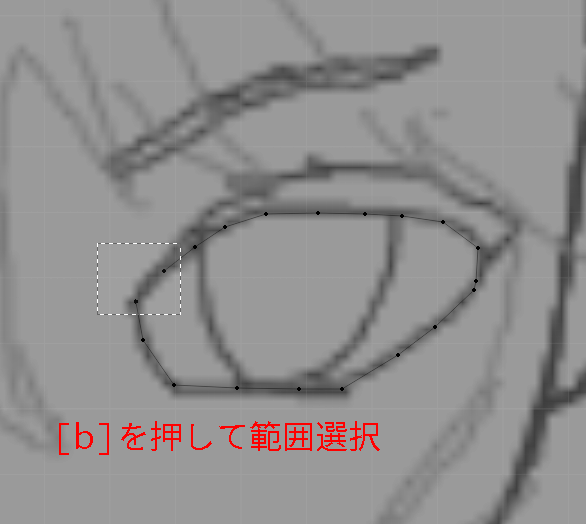
[f]を押すと、選択している頂点が繋がります。

作成した頂点を側面図にあわせていきます。
テンキーの[3]を押して側面を見ます。
作成された頂点は耳の前あたりで、目と位置があっていないことがわかります。
[a]を押してすべて選択します。
[g]を押すと、マウスで移動できるようになります。
さらにこの状態で、[x][y][z]のいずれかを押すと、その軸の方向のみに移動するようになります。
今回はy軸方向の編集をするので、[g][y]と続けて推します。
マウスで大体目のあたりにあわせてクリックします。

[1]を押して視点を正面に戻し、右側の頂点を1つ選択します。
[3]で視点を側面にし、[g][y]で位置をあわせます。
これを繰り返して、すべての頂点を側面図にあわせに行きます。
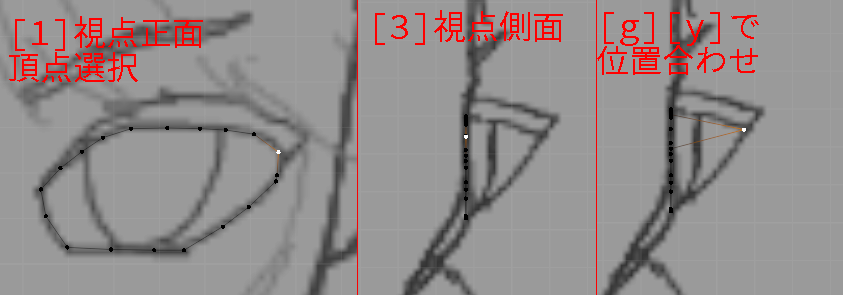
最終形はこんな感じです。
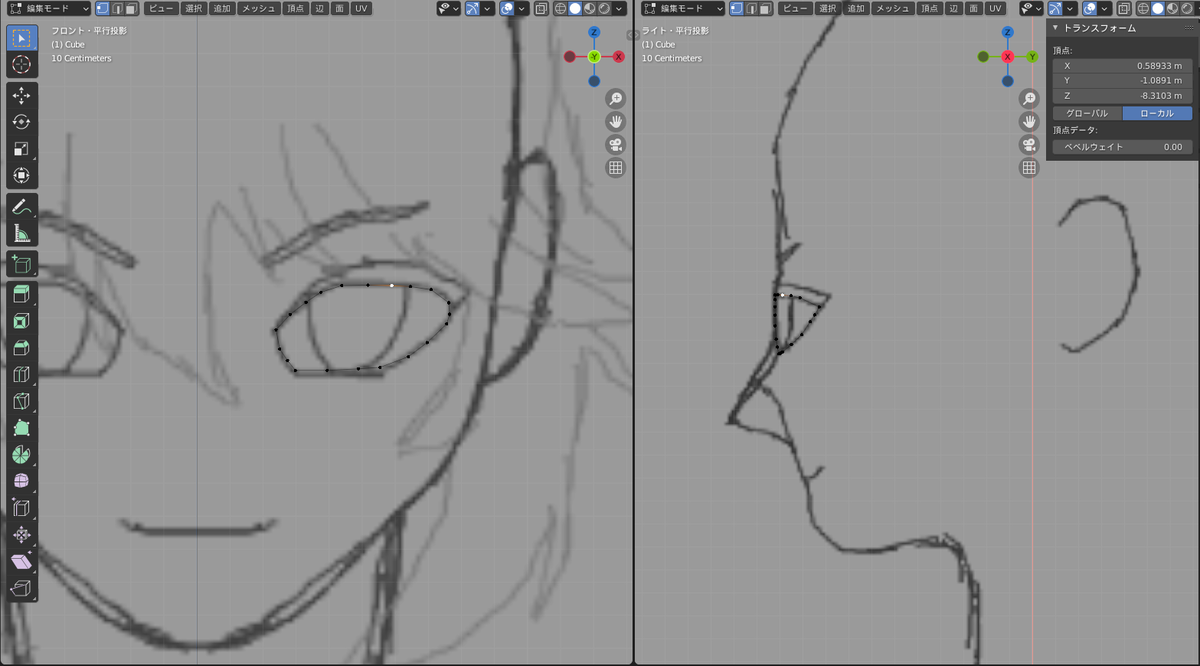
途中で分割数が足りなくてうまく頂点をあわせられないときは、2つの頂点を選択し右クリックで細分化します。
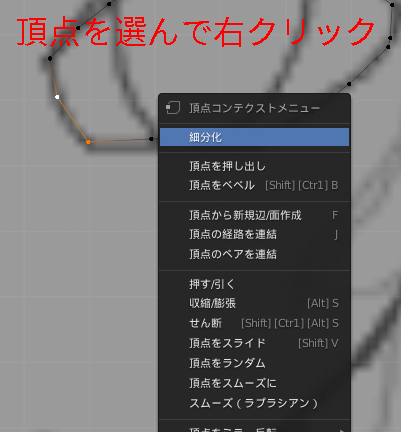
逆に頂点を分割しすぎた時は、[x]の削除メニューから[頂点を溶解]します。
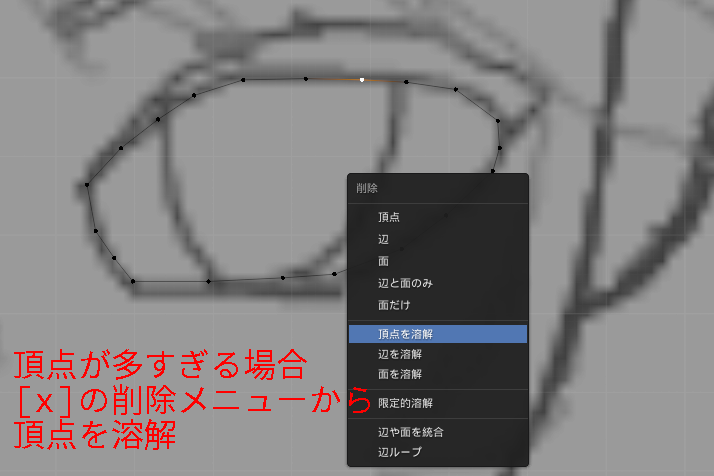
[g][g]と続けて押すと、頂点が直線上を動きます。
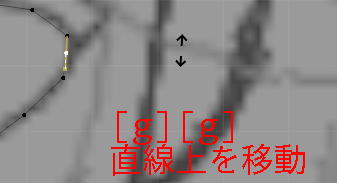
右下のメニューからモディファイアを設定します。

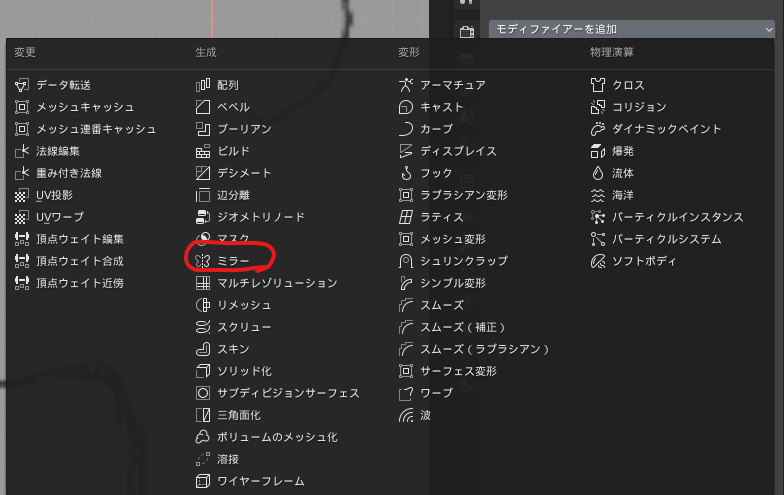

ミラーが正しく表示されないときは?
オブジェクトモードで移動をすると、ミラーの基準位置である原点までずれます。
- オブジェクトモードにします。
[shift]+[s]でメニューを開き、[カーソル→ワールド原点]を選びます。
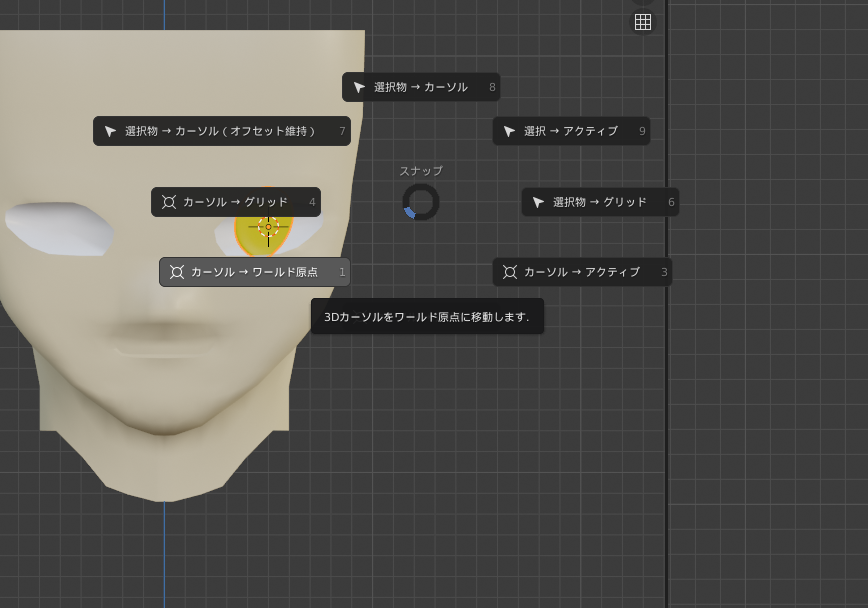
[オブジェクト]>[原点を設定]>[原点を3Dカーソルへ移動] これで治るはずです。

UTAUユーザーのためのblenderでMMDモデル作る(4.blenderの準備)
目次
この記事でやること
blender画面の基本操作
視点の操作方法 blenderは非常に機能が多いため、ほとんどの作業をショートカットキーで行います。(覚えゲーです。)
一気に覚えることは難しいので、使う機能から順次説明していきます。
視点操作は、テンキーとマウスのホイールを使います。
なおblenderでは、テンキーとテンキー以外の数字ボタンは、別のショートカットが割り当てられています。

ボタン 操作 1 正面に移動 3 右側面に移動 7 上面に移動 [ctrl]+1 背面に移動 [ctrl]+3 左側面に移動 [ctrl]+7 下面に移動 ほかの数字ボタンで15度づつカメラが移動できますが、あまり使いません。
画面の分割 使ってるモニターのサイズ等により、好みがあると思います。
自分はあまり使いませんので、この記事では解説しません。
下絵をblenderに表示して大きさをあわせる。
まずは要らないオブジェクトを削除します。 今回はCameraとLightは使わないので、右上のシーンコレクションから選択し、[Delete]で削除します。
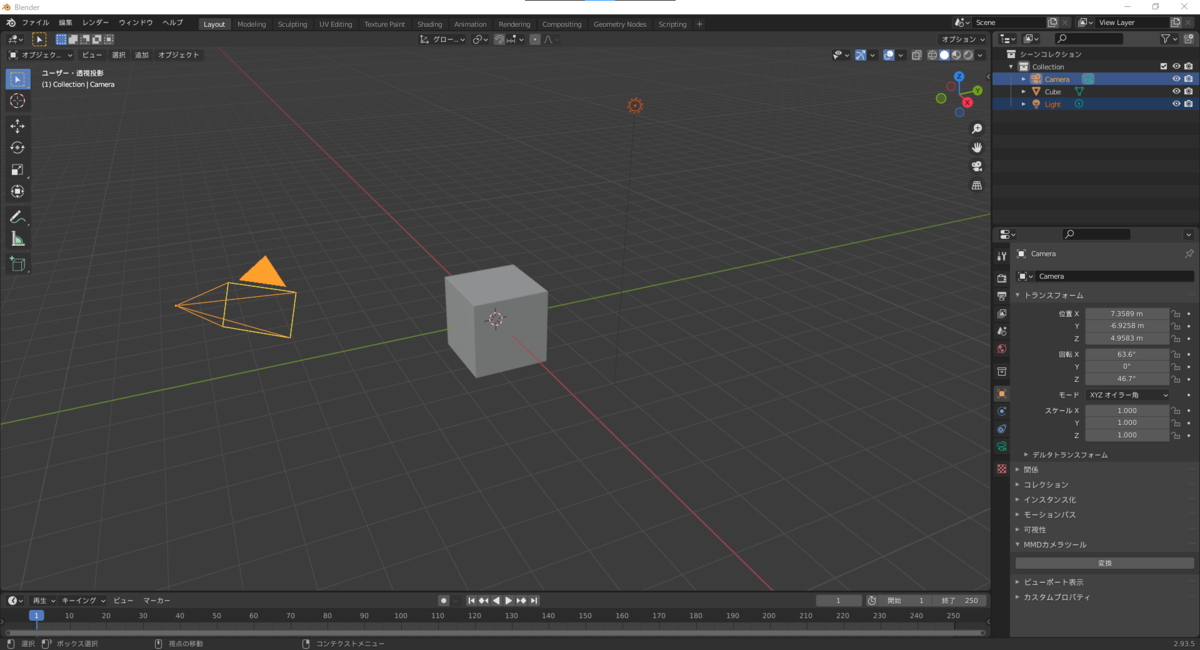
今回は、身長162cmのキャラを作るので、下絵の頭を162cmに合わせに行きます。
MMDは縮尺が明言されていませんが、同梱されているミクの身長から逆残して、MMDでの160cm=blenderでの20mです。
下絵を簡単にあわせる方法がないので、最初から置いてあるCubeを数値入力でベストな位置に配置して、目印にします。
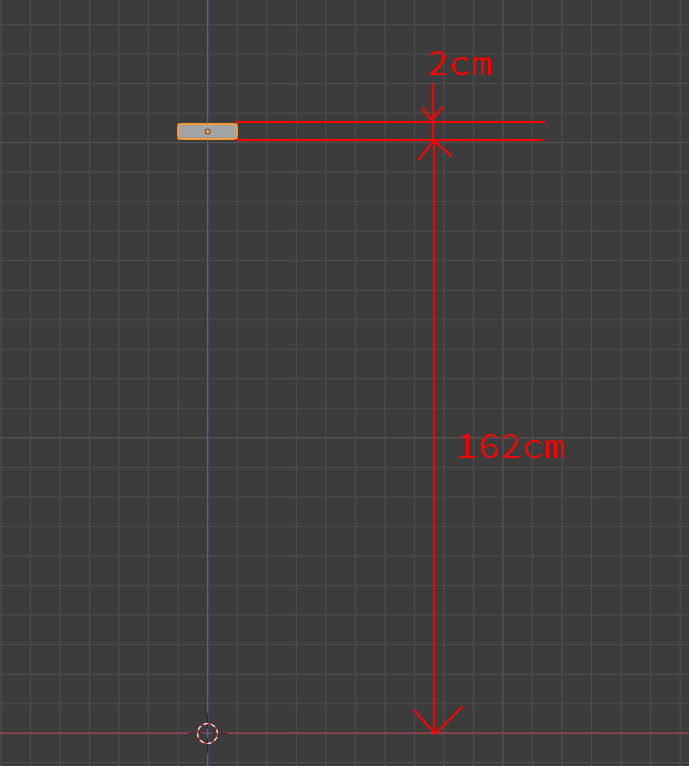
- cubeを選択
- テンキーの[1]を押して正透視にする。
- アイテムメニューをクリック(画面上になければ[n]を押す)
- スケールのzを0.25にする(これで厚みが2cmになる)
- 位置のzに(キャラの身長+1cm)*0.125を入力(自動で計算されます)
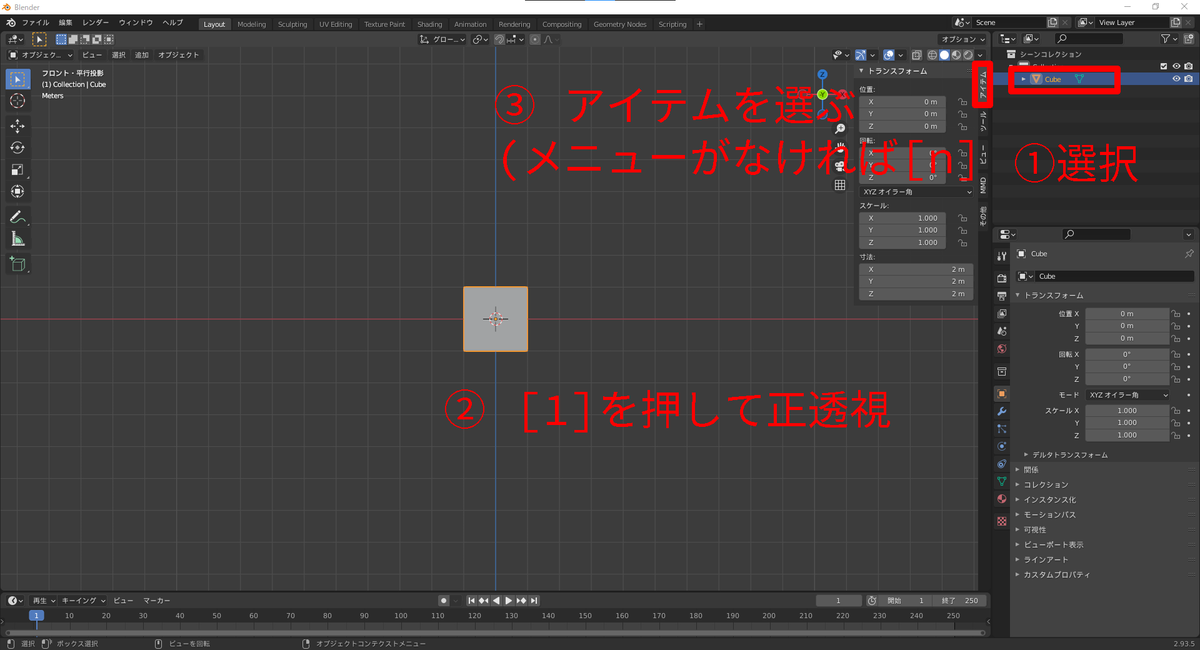
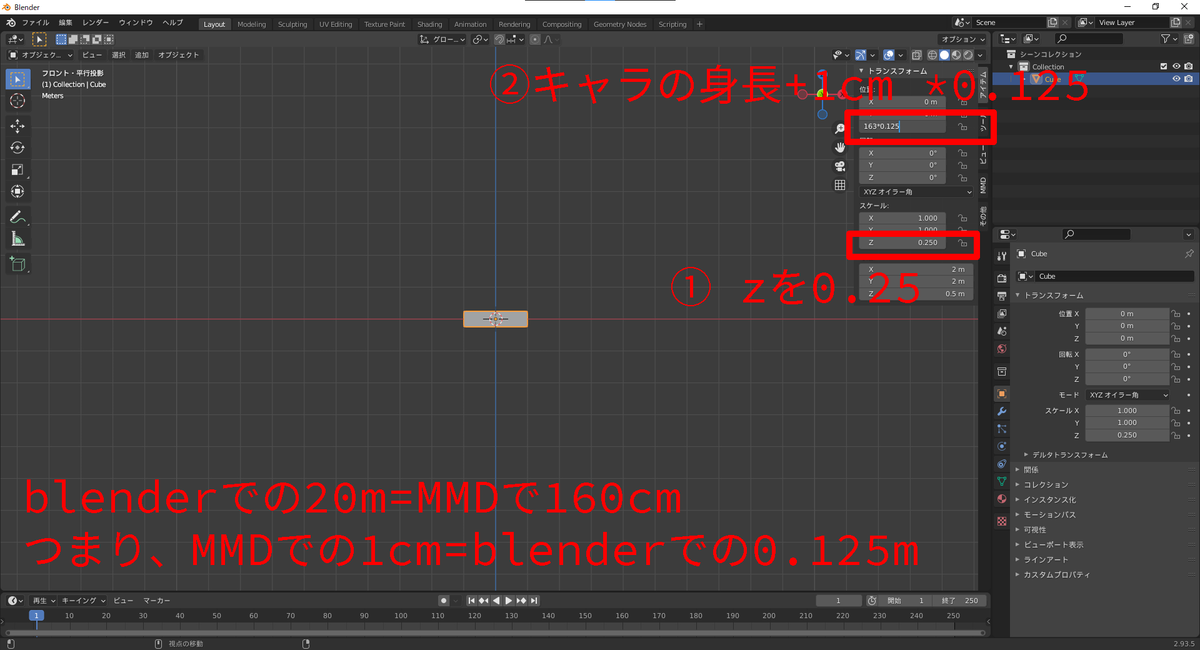
[追加] > [画像] > [参照]をクリック
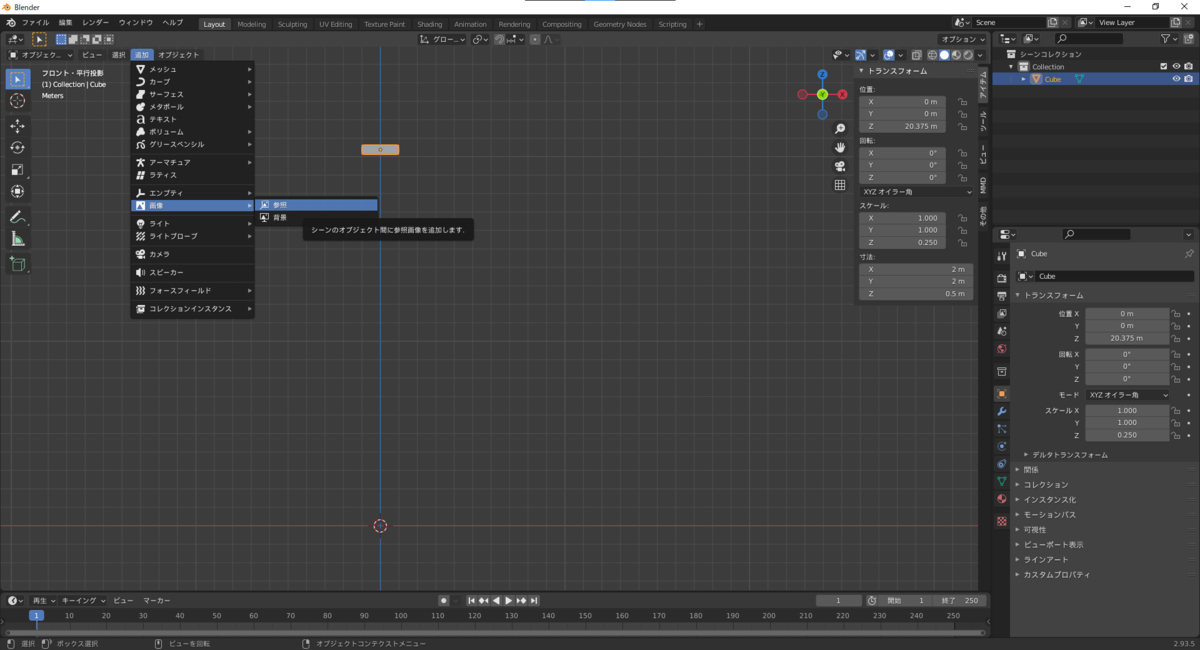
正面の下絵を読み込みます。
このとき、読み込んだ時のカメラの向きに合わせて読み込まれます。必ずテンキーの[1]でカメラが正面を向いていることを確認してください。
正面画像の設定
画面右のメニューから、画像のとおりに設定します。

位置合わせしていきます。
画像の縁をドラッグで拡大縮小、画像の中心をドラッグで移動です。

こんな感じで合わせます。

正面画像のオブジェクトを複製し、側面画像を表示していきます。
[シーンコレクション]から[エンプティ]を選び[ctrl]+[c]→[ctrl}+[v]で複製します。
複製でできた[エンプティ.001]を選択し、右下のメニューから向きを90度回転させます。
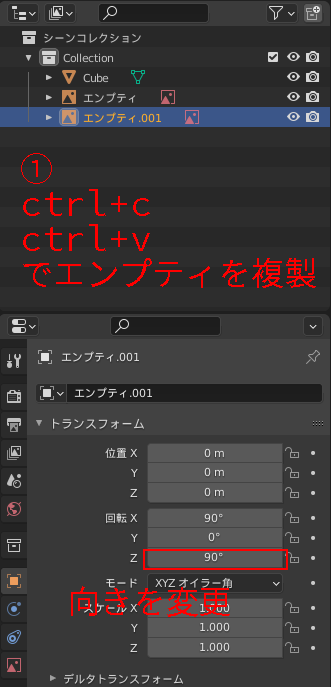
さらに右下のメニューから、参照画像を側面図に変更します。
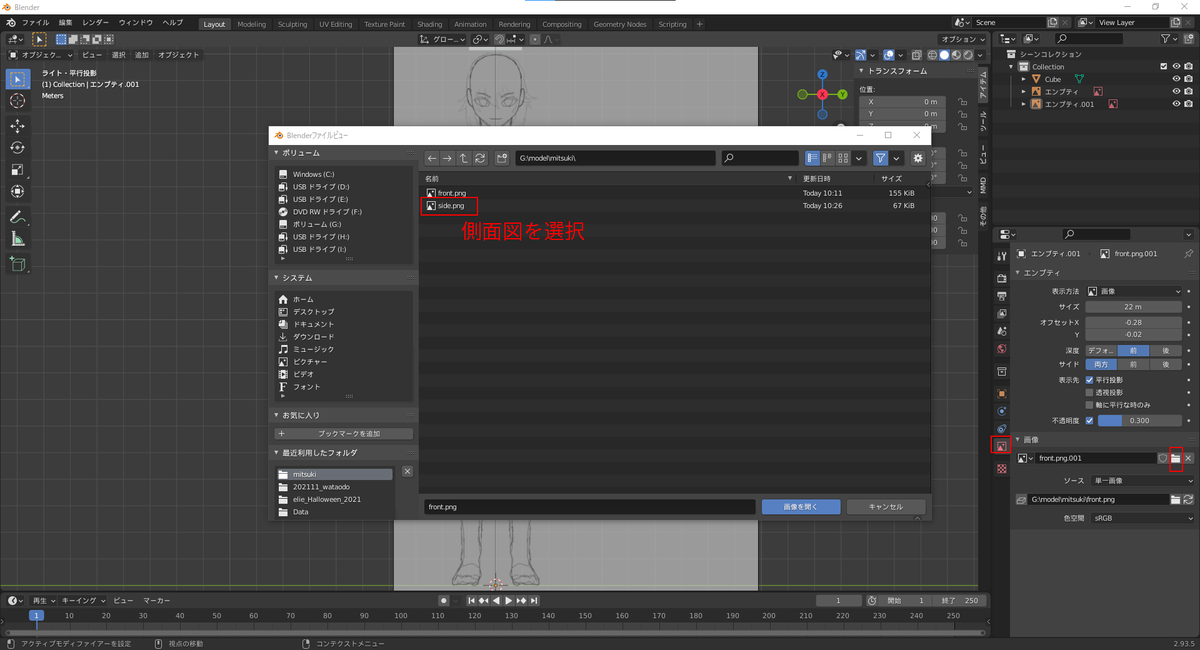
テンキーの[3]をクリックして、画像のように側面図だけが表示されることを確認してください。
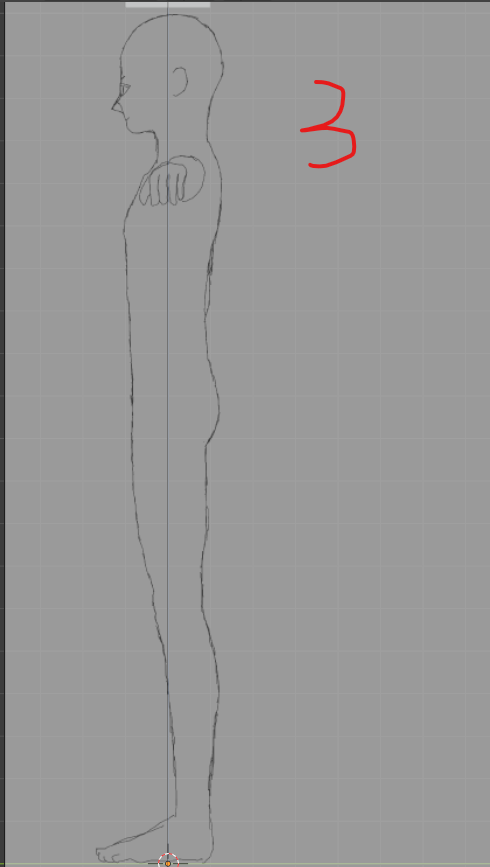
[シーンコレクション]を整理しておきます。わかりやすい名前なら何でもいいです。

UTAUユーザーのためのblenderでMMDモデル作る(3.下絵を準備する)
目次
この記事でやること
- どんな下絵が欲しいかについて(要件定義)
- 下絵の例
- 下絵の作成
どんな下絵が欲しいか
以下の条件を満たす下絵を準備していきます。
なるべくパースのついてない下絵を準備する。
モデリング作業中はほとんど、正透視で作業するため、下絵も正透視に近いほうが楽です。
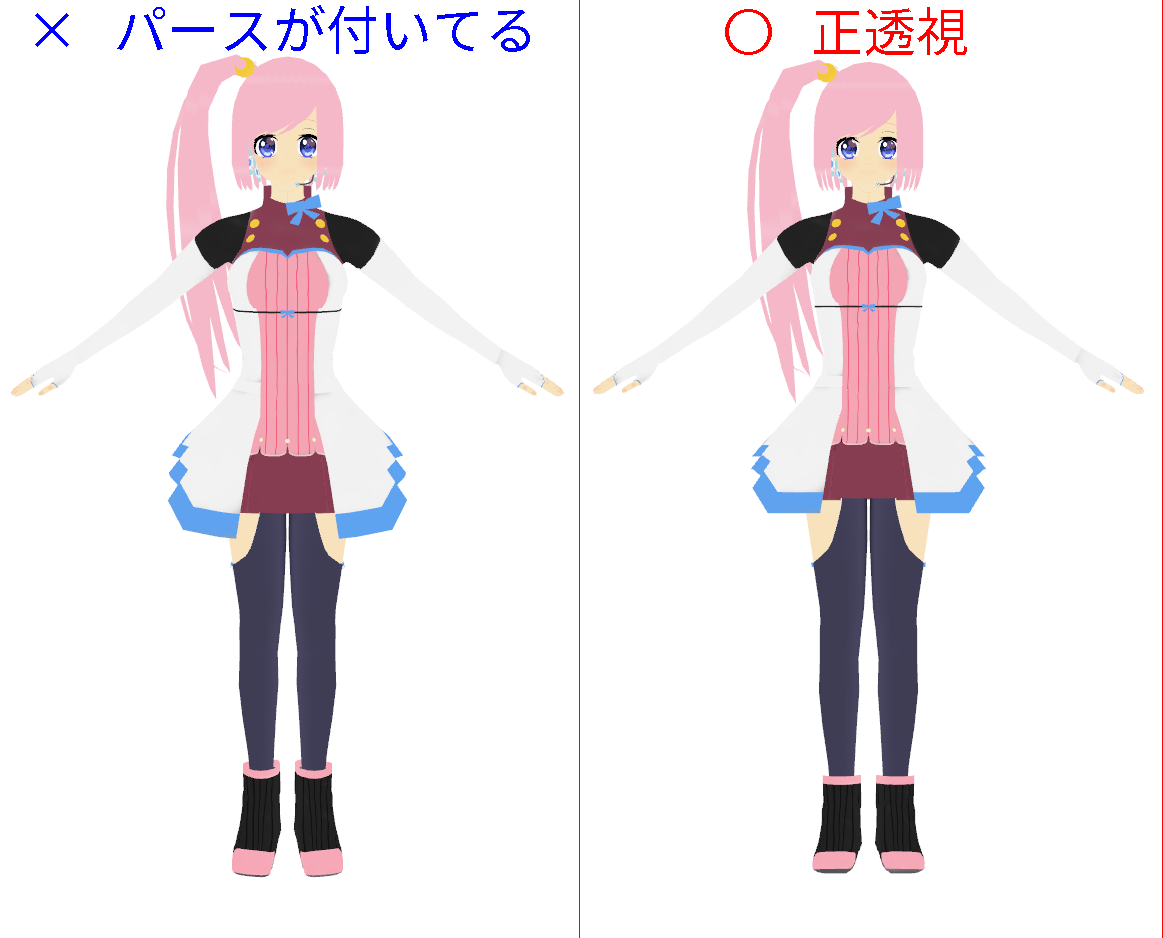
モデル:仄歌エリー@きみがため_Normal 体のバランスがわかればOK
自分でモデリングするだけなので、衣装についての詳細な資料は不要です。
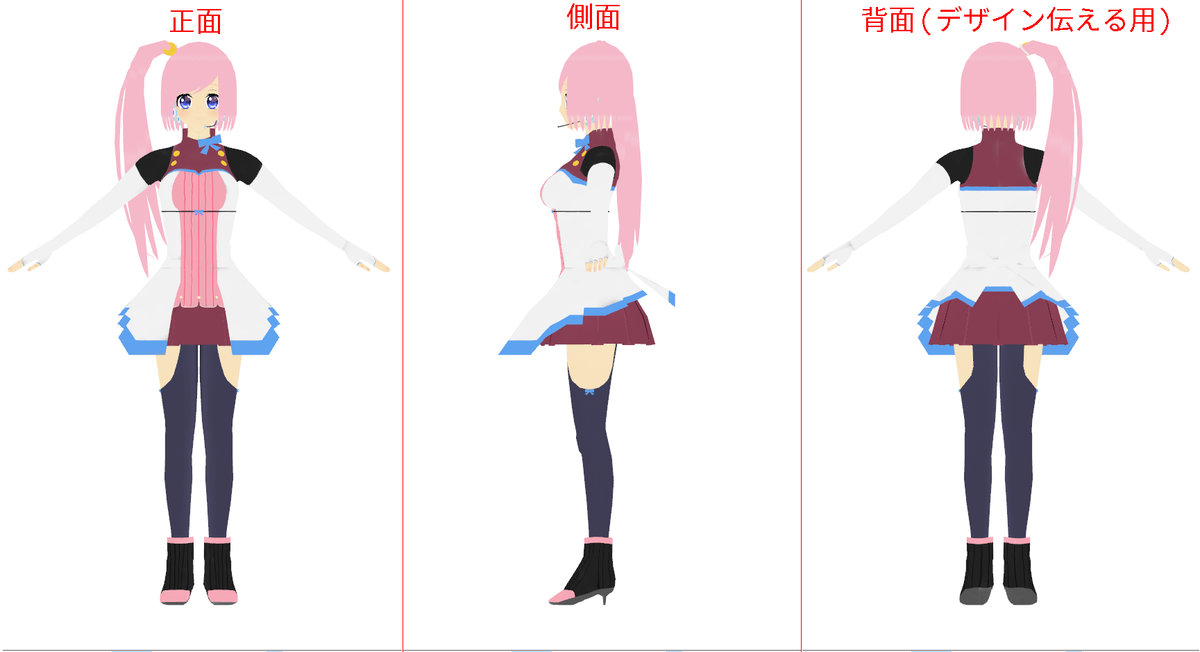
モデル:仄歌エリー@きみがため - 顔と体は左右対称 素体を左右対称で作り、その上から非対称のものを重ねていきます。
下絵の例
本文で説明する下絵の作成方法は絵が描けない人向けなので、具体的な下絵の作成方法の説明前に下絵のサンプルを上げます。
自分で描ける人は好きな方法で描いて大丈夫です。
自分でモデリングするのならこのぐらいで十分かと。
今回作成する下絵

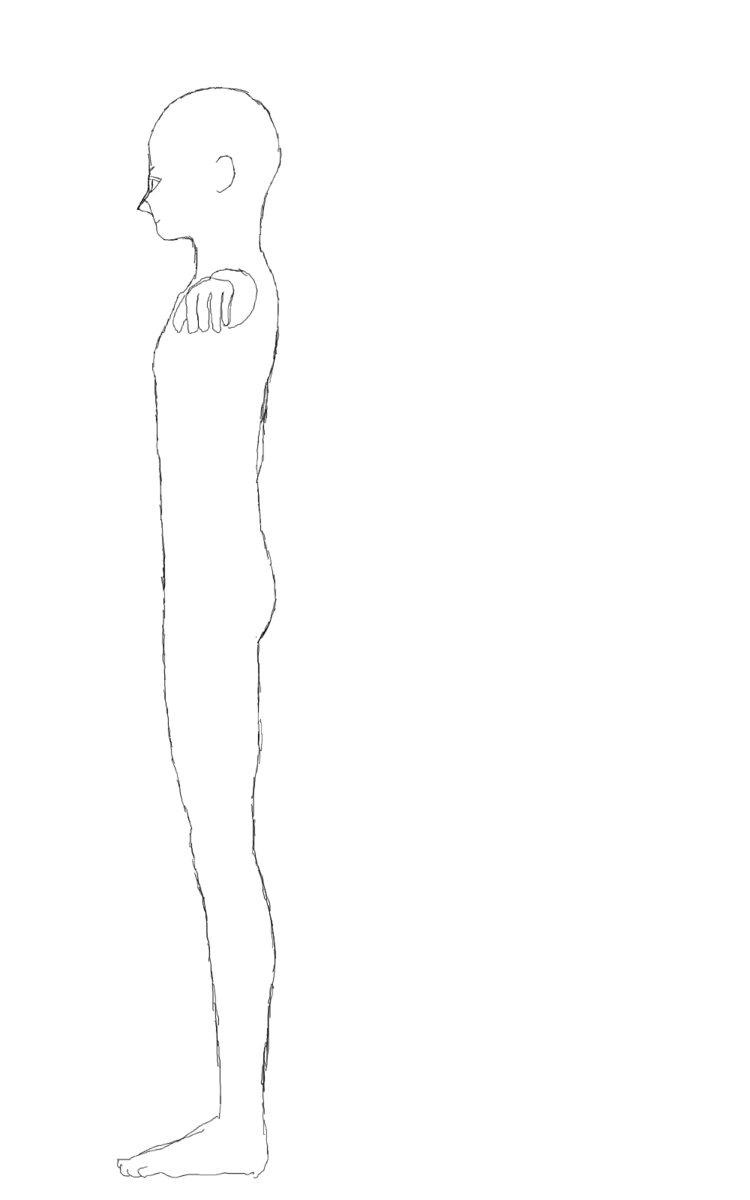
下絵の作成
適当な縦長なキャンバスを作成する。(1000*1600にしました)
ファイルから新規作成を選択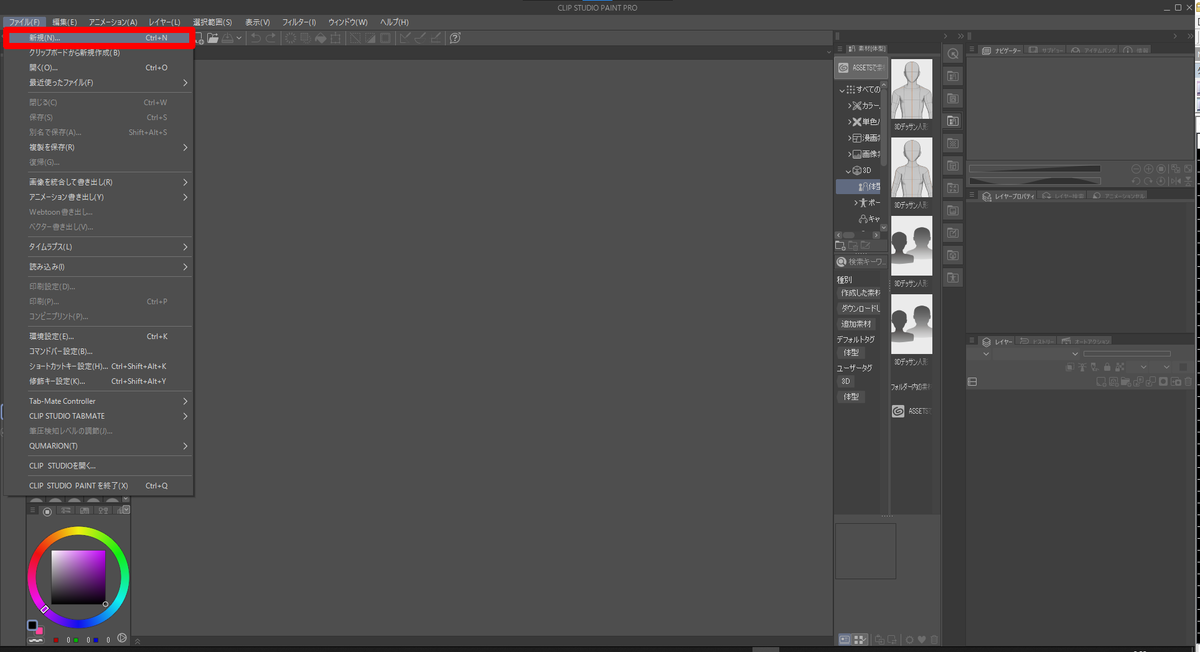
幅と高さを設定して決定

3D人形を設置し、パースと体型を調整
[素材] > [すべての素材] > [3D] > [体系]から3D人形をキャンバスにドラッグ&ドロップ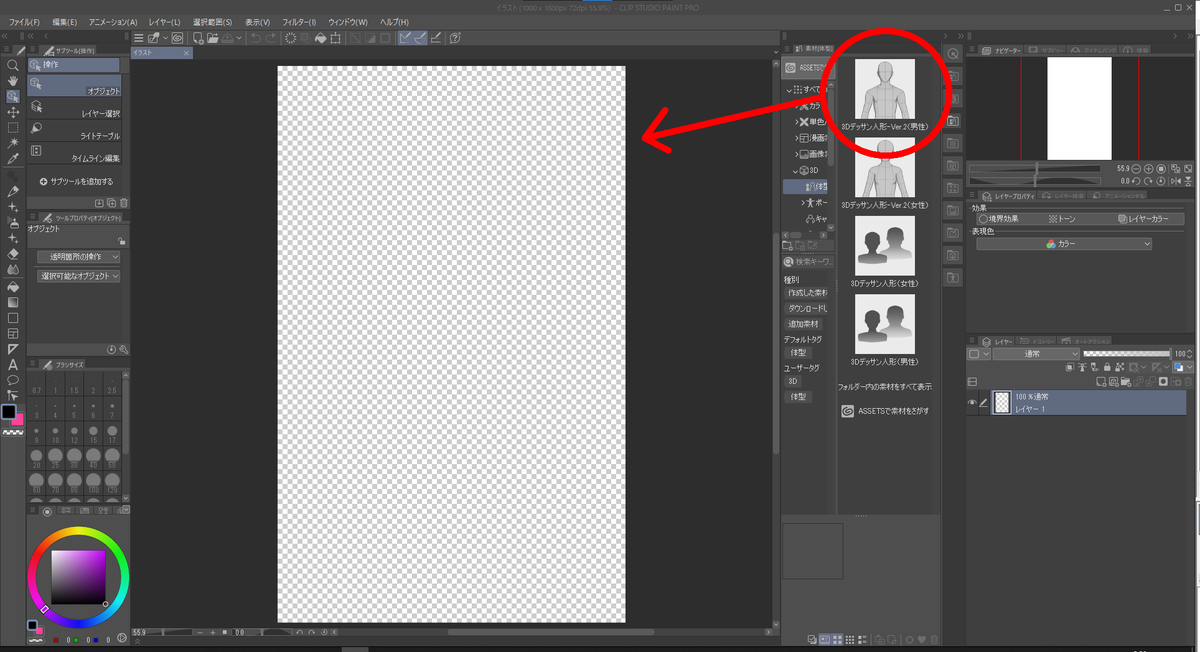
下部の右端のボタンからメニューを開く
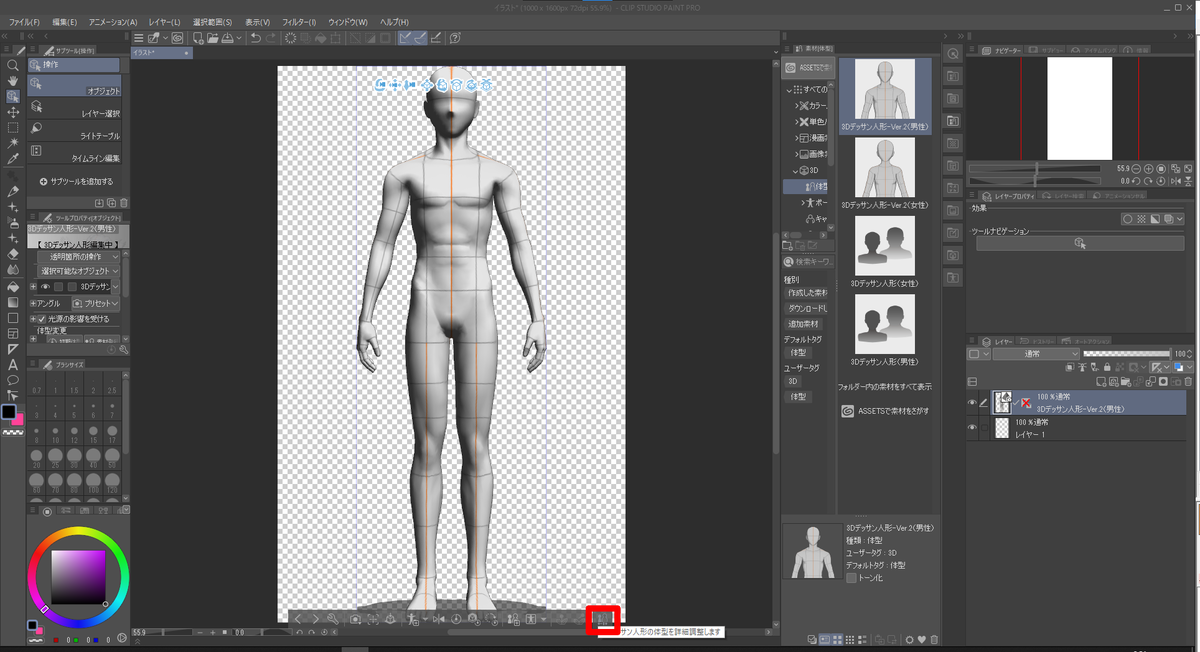
[カメラ]よりパースを最小に

体型からキャラクターの体型を設定

モデリングする時のポーズにあわせます。今回はTポーズで進めていきます。
肩をクリックして手先のターゲットを表示させます。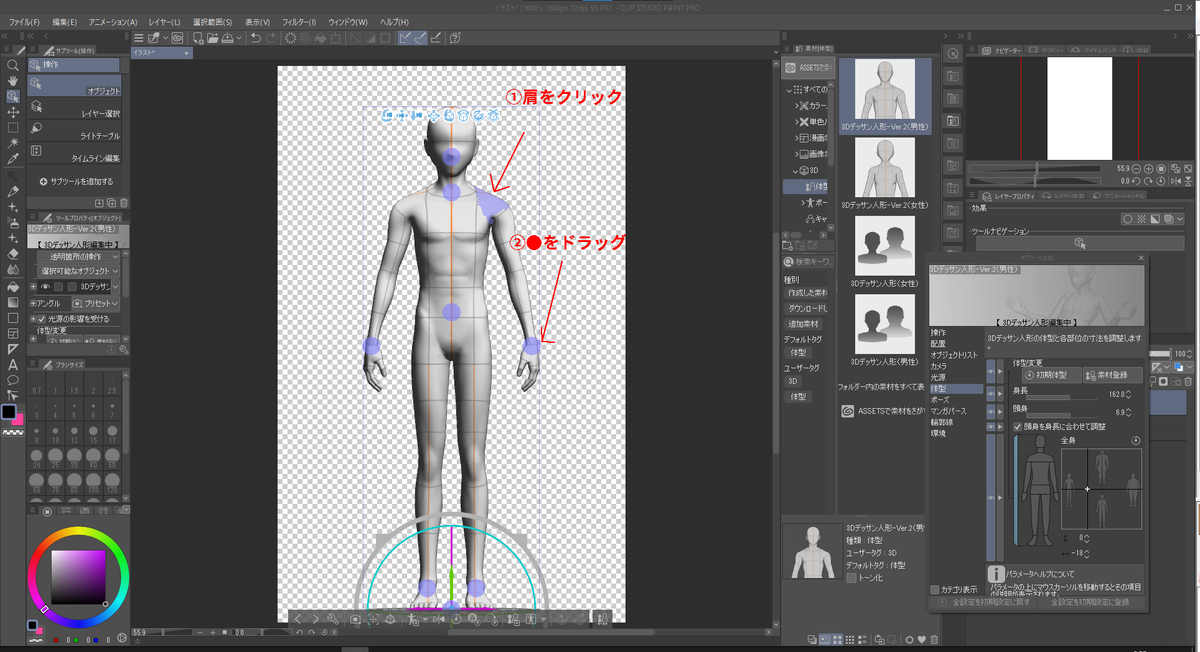
腕が水平になるように移動させました。体は左右反転で作るので、片方だけでOK

3D人形を参考に体型の輪郭を取っていきます。

顔と髪を書き込んで完成です。
- 眉・前髪は位置がわかればOKです。
- 目・口は下絵に合わせて作っていくので割と真剣に

同様に側面図も作っていきます。顔パーツは正面図との整合に注意
3D人形の設定画面 > [配置]からY軸を-90度回転させます。
正面図と同様に輪郭を取っていきます。
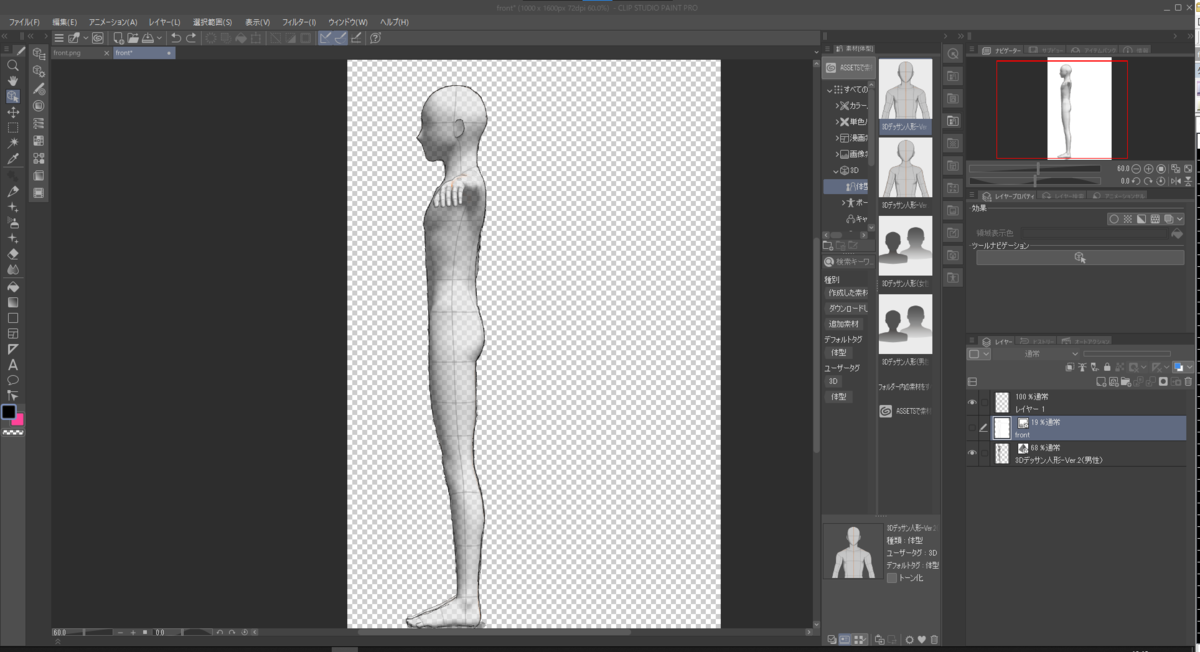
顔の部分を正面図と比較してみましょう。なぜか鼻の位置が辻褄あってません。

適当に補正しました
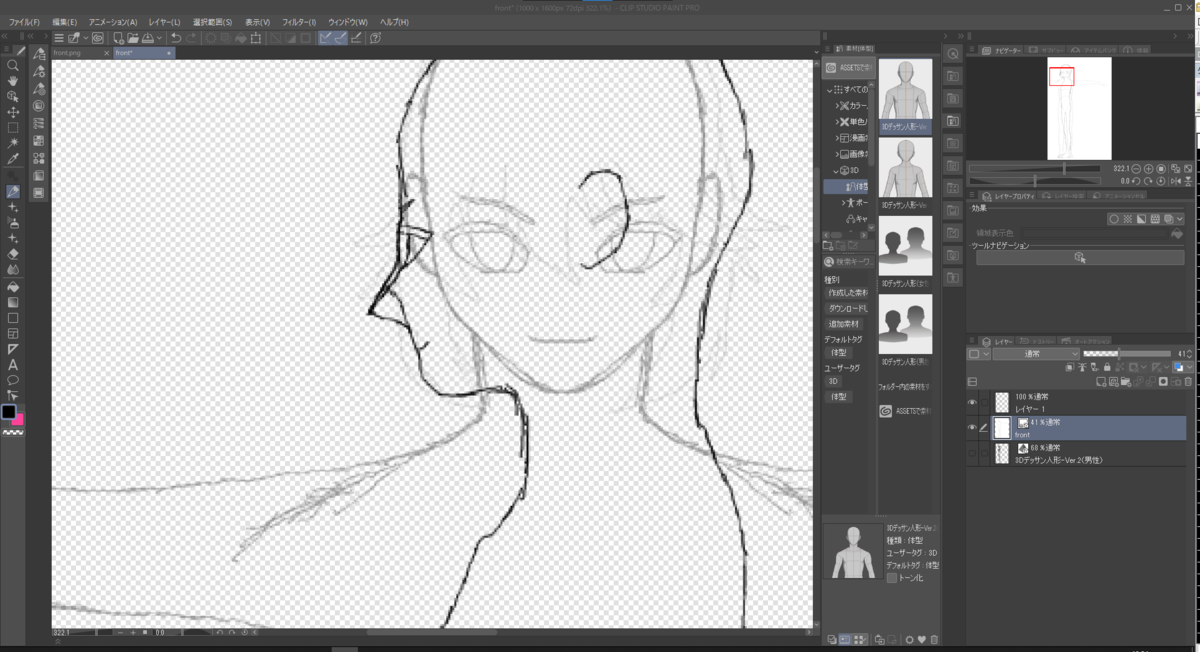
- 正面図、側面図をpngで保存します。保存するときは背景を見やすい色で塗りつぶしておきます。