UTAUユーザーのためのblenderでMMDモデル作る(6.顔を作る2_鼻・口)
目次
この記事でやること
- 拡大縮小[s]
- 面貼り[e]
- ループカット[ctrl]+[r]
- シェーディングの切替
前回作成した眼の縁を使って、最初の面を張る
- まず前回作成した頂点を[a]ですべて選びます。
次に[e]を押します。これで面が作成されました。
このままでは作成された面を綺麗に操作するのが難しいため、一度[esc]を押して操作を確定します。
今作成した面が選択された状態で[s]を押し、拡大縮小モードに入ります。
マウスを動かすと、選択した頂点の中心を基準に拡大縮小されますので、画像のように広げます。
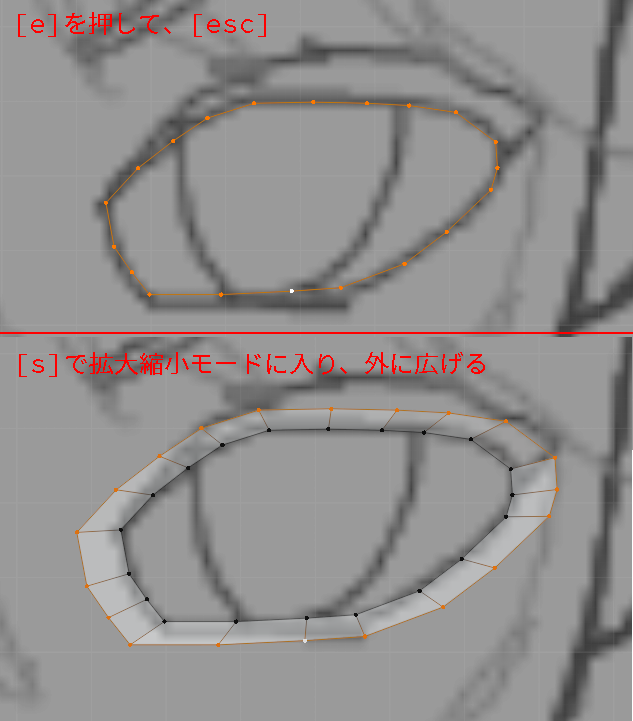
面貼りで鼻筋を作る
(解説画像が、1つ前のステップ飛ばしてしまっています。手順は変わらないので無視してください。)
- 目の左側の頂点をすべて選びます。
- [e]で面貼りモードに入り[x]を押して、移動できる方向をx軸に限定させます。
マウスを左に移動させて、ミラーと吸い付くところまで移動させます。
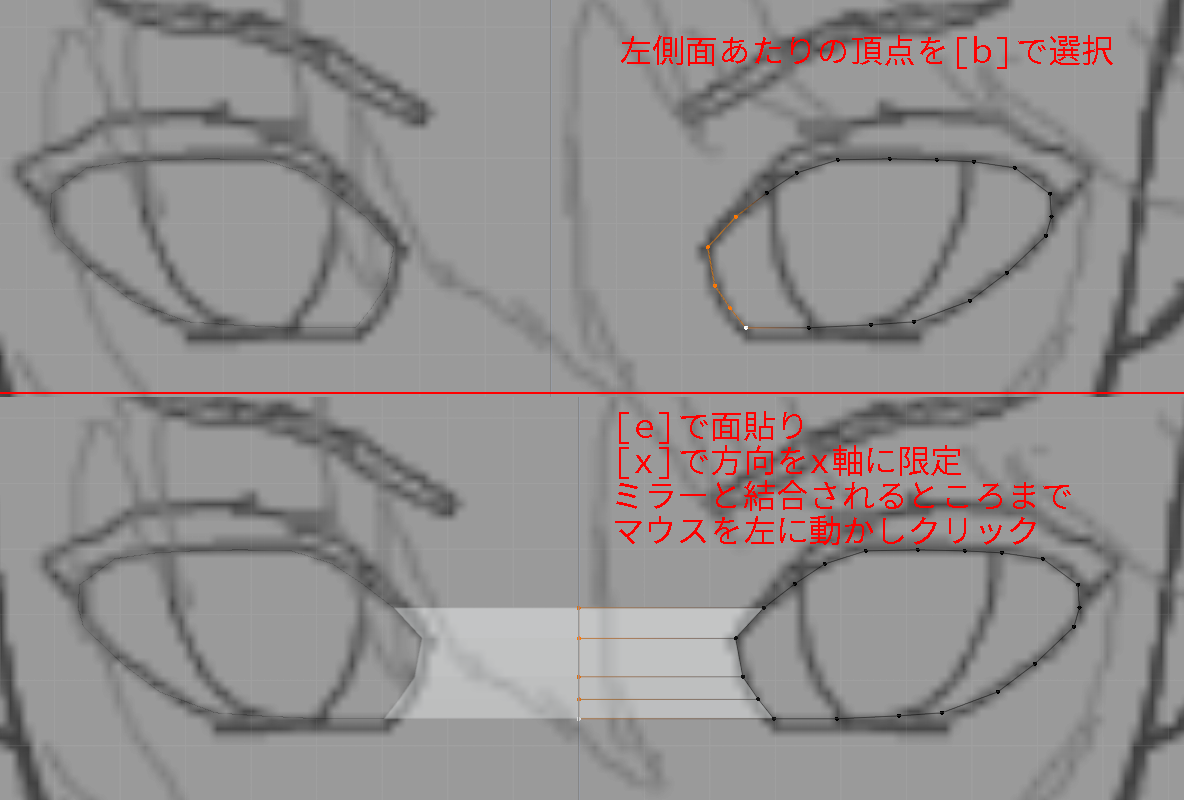
テンキーの[3]を押して視点を側面にし、作成した頂点を[g][y]で鼻筋にあわせていきます。

このままでは目の左側の面が大きいので、ループカットで分割していきます。
[ctrl] + [r]をクリックして、分割したい辺にカーソルをあわせます。
マウスホイールを動かして、分割数を決めます。3分割ぐらいでしょうか?
クリックを2度押して確定します。
1回目のクリックが分割数の確定、2回目のクリックが分割位置の確定です。
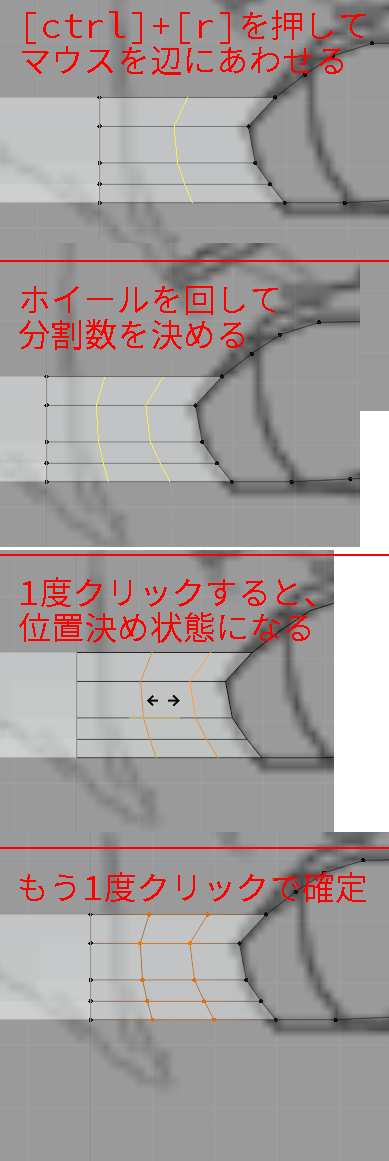
このまま鼻筋を作っていきます。
分割した一番左の面を[b]で選択し、[e]で面貼り、[z]で方向をz軸に固定します。
下絵の口のラインあたりまで、面を張ります。
[ctrl]+[r]のループカットで適当に分割します。
テンキーの[3]で横からの視点になり、鼻筋を整えます。
あとで全体のバランスを見ながら修正するので、あまり神経質にならなくて大丈夫です。
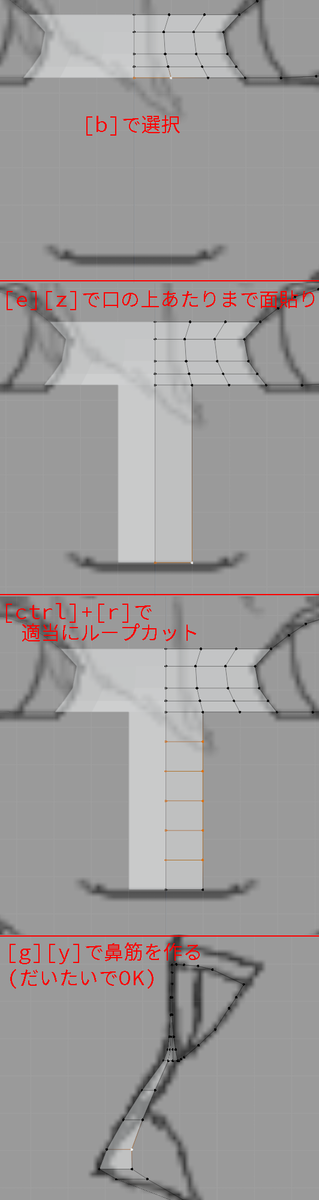
ここまでの成果はこんな感じ
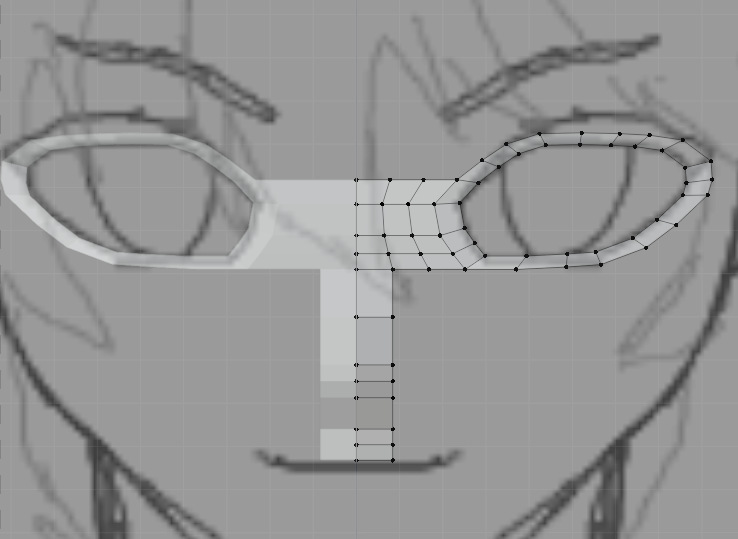
面貼りで唇を作る
[ctrl]+[r]のループカットを使って、作成したポリゴンの一番下を、唇の厚みぐらいにします。
[e][x]で右方向に2回面貼りし、[g][x]や[g][z]を使って、上唇の形に添わせていきます。
同様に[e]や[g]と[x][y][z]を組み合わせて、唇を作成します。

ここまでの成果はこんな感じ
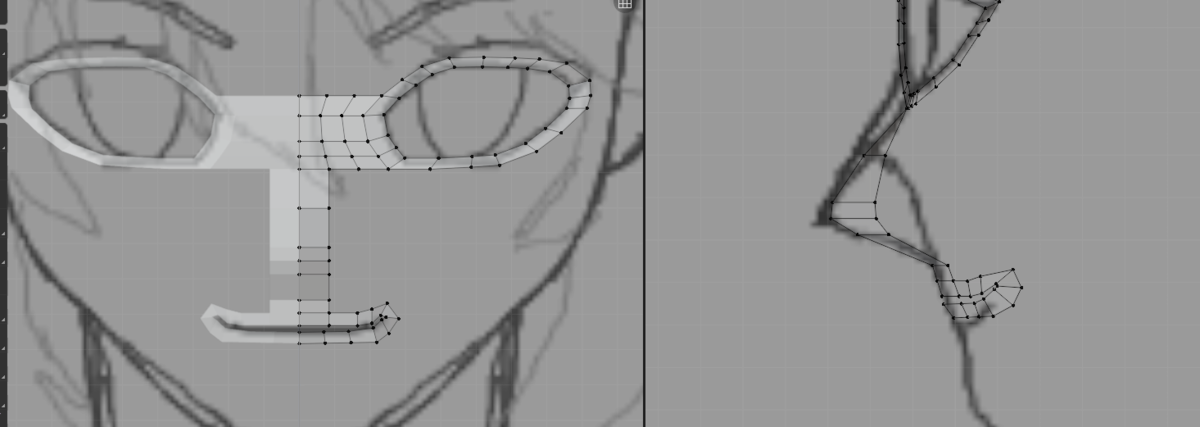
顔の中心のラインを顎まで
同様に[e]と[g]を使って、顔の中心のラインを仕上げました。
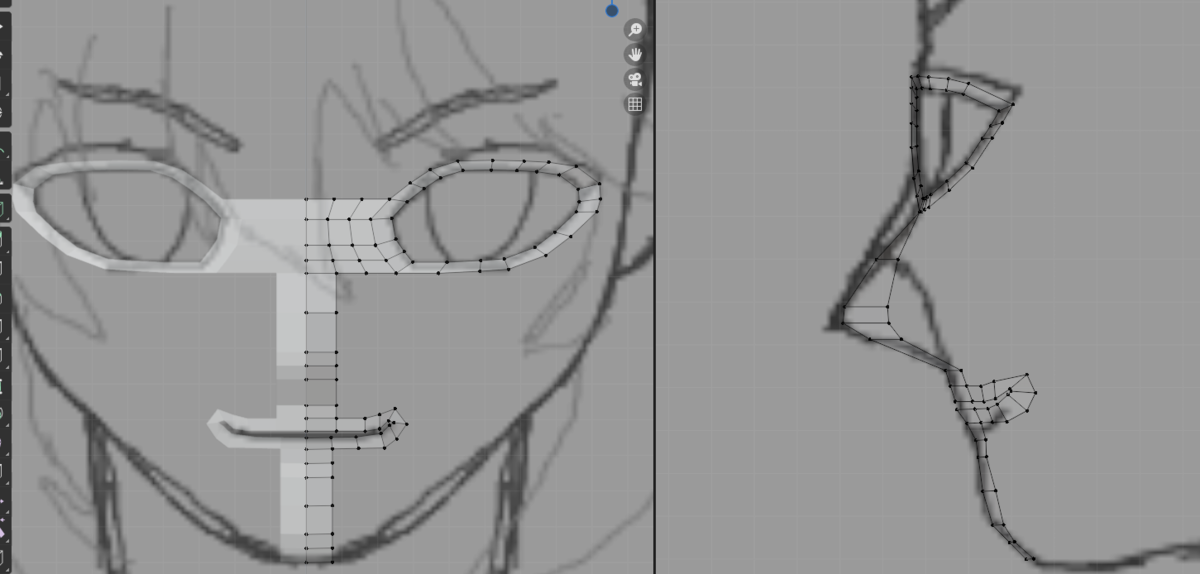
シェーディングをスムーズシェードに切り替える
ここまで作ってきているものは、いかにも一昔前のCGですという感じのカクカクした仕上がりになっていると思います。
これはデフォルトでは「フラットシェード」というモードだからです。
これを「スムーズシェード」に切り替えると、面のなす角度が一定以下ならば、滑らかな曲面で表示されるようになります。
[a]ですべてを選択し、[面]→[スムーズシェード]を選択します。
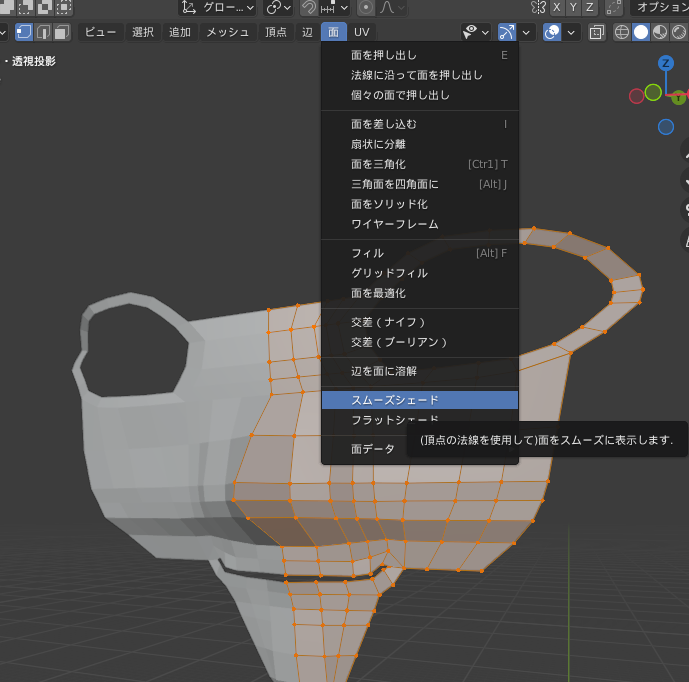
綺麗にならないときは、面が裏向きの可能性があります(面には裏表があります。)
右上のメニューから、[面の向き]にチェックを付けると、表面が青、裏面が赤で表示されます。

正面からみてすべてが青ならOKです。
赤が混じっていたら、[a]や[b]で裏返っている箇所を選択し、[alt]+[n]でノーマルメニューを開いて、[面の向きを外側にそろえる]を押します。
